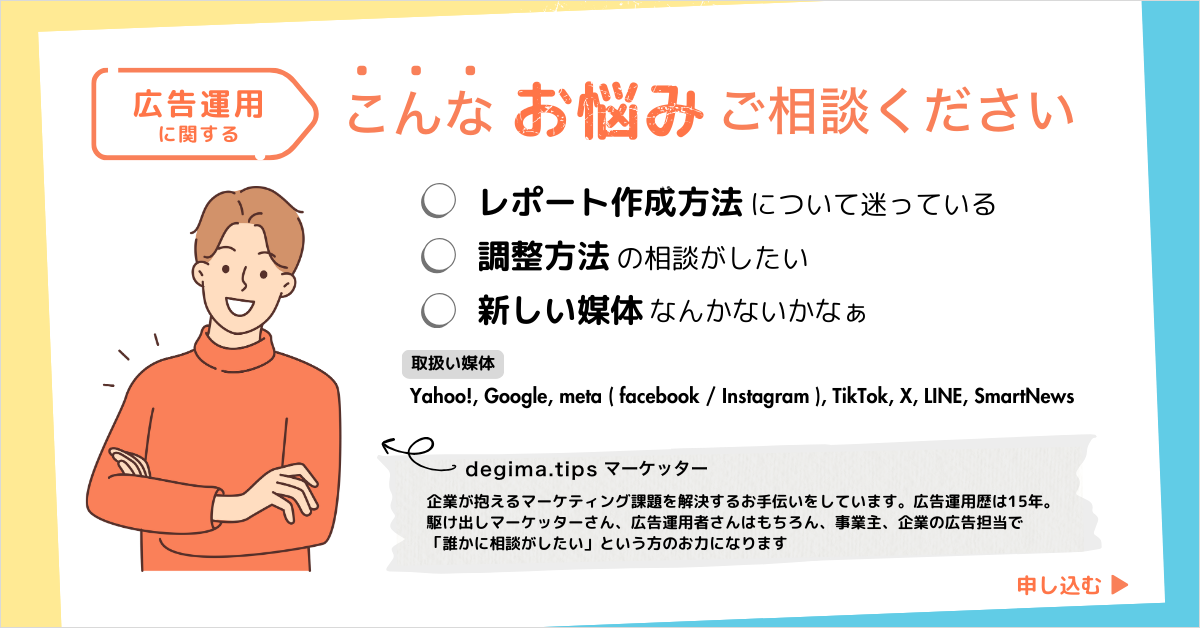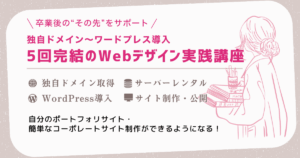最近、クライアントさんから「Editsって何?」って聞かれることが増えてきました。
名前は知ってるけど、実は私も最初は「え、なんかよくわからないけど、Instagramの何か…?」って状態で(笑)
でもちゃんと調べてみたら、これから動画投稿をする人にはかなり便利そうなアプリだったんです。
この記事では、自分が実際に調べて使ってみた流れをもとに、
Instagramの新アプリ「Edits」について、初心者さん向けにわかりやすくまとめてみました。
Editsってどんなアプリ?
Editsは、Instagramを運営しているMetaが新しくリリースした、動画編集専用のアプリです。
簡単に言うと、「リール投稿をもっと手軽に、スマホ1台で完結できるようにしたアプリ」といった感じです。
Editsのインストール方法
App StoreまたはGoogle Playで「Edits」と検索してインストールしましょう!
AppStore:https://apps.apple.com/jp/app/edits-instagram%E3%82%A2%E3%83%97%E3%83%AA/id6738967378
Google Play:https://play.google.com/store/apps/details
インストール手順(App Storeを参考に掲載)
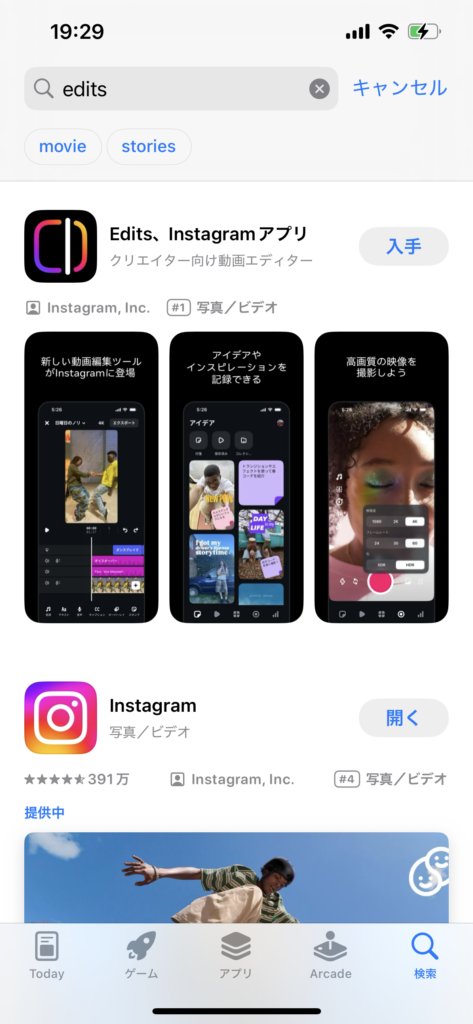
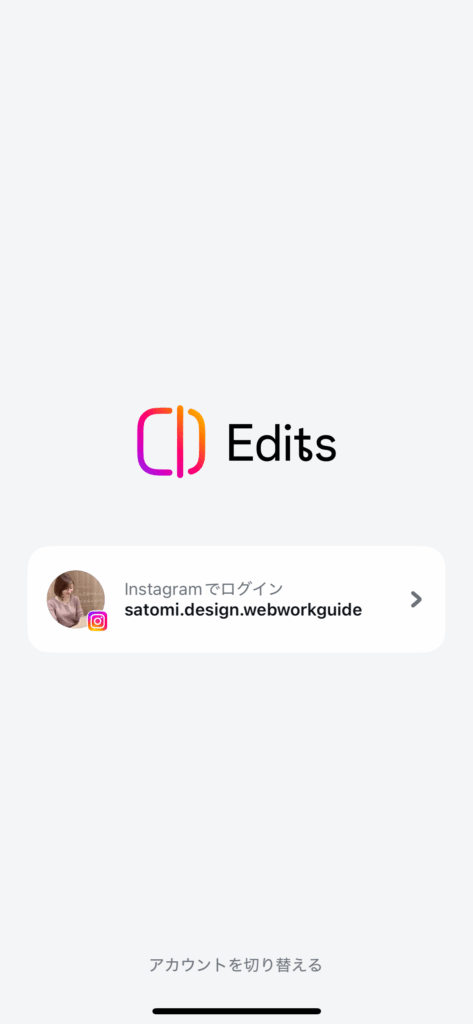

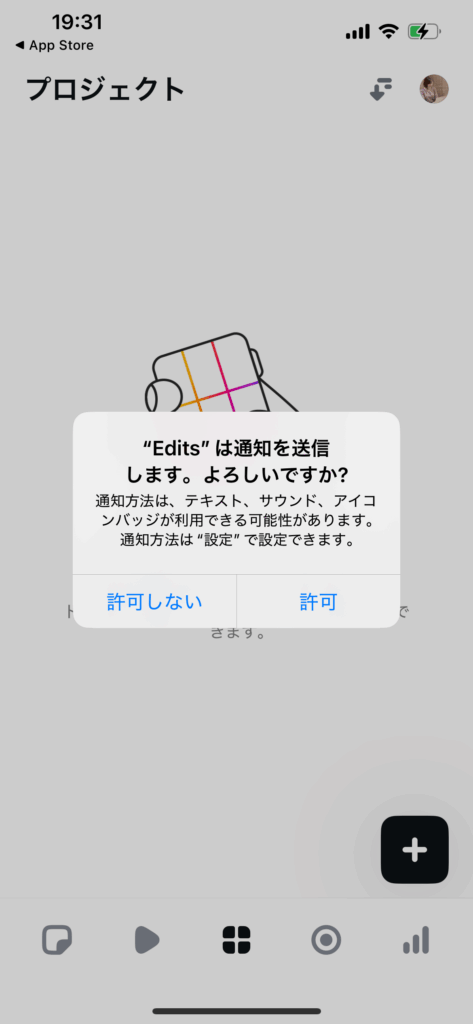
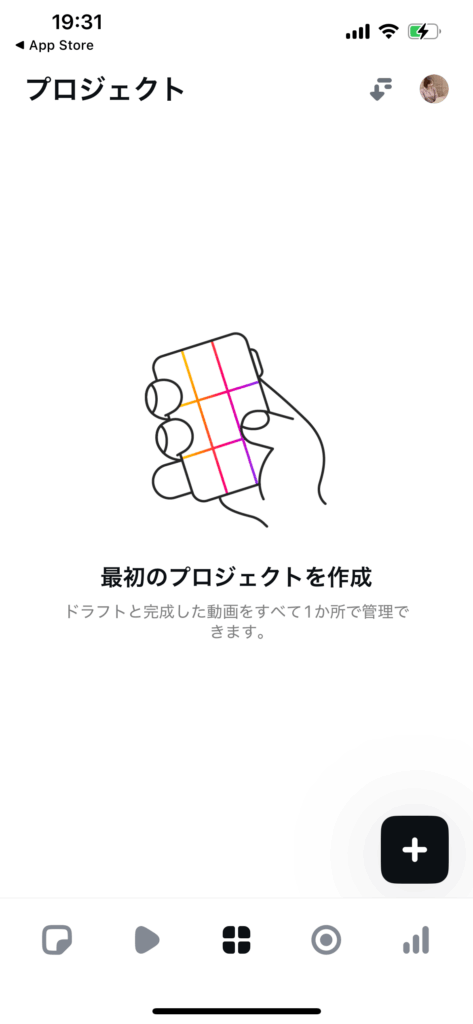
Editsから実際に投稿してみた
Editsの編集機能は後日深堀りすることにして、まずはCanvaで編集後、エクスポートした動画に音楽をつけて投稿をしてみました。
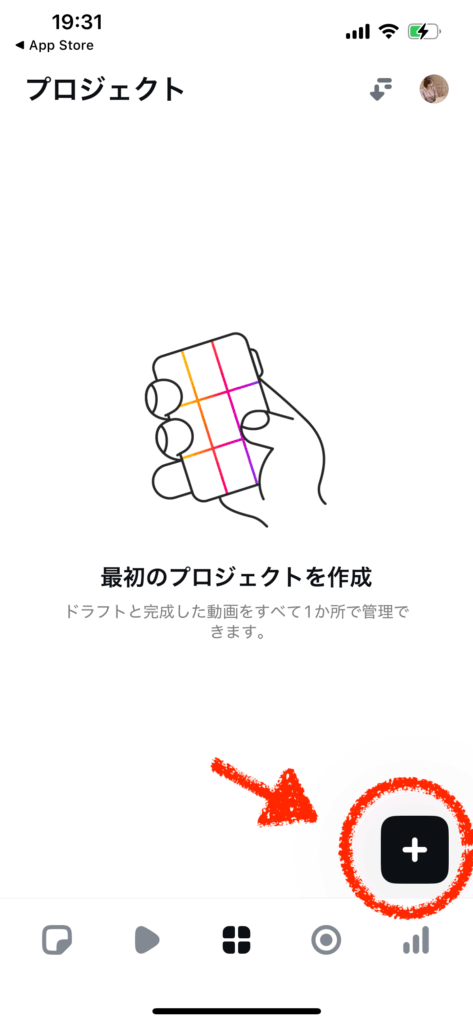
初心者の方はまず音楽をつけてみましょう。左下の「音源」をタップ
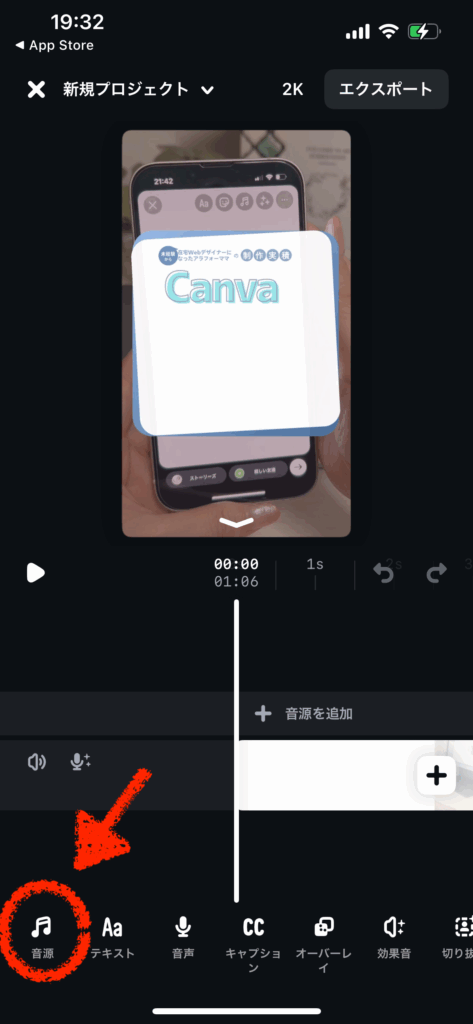
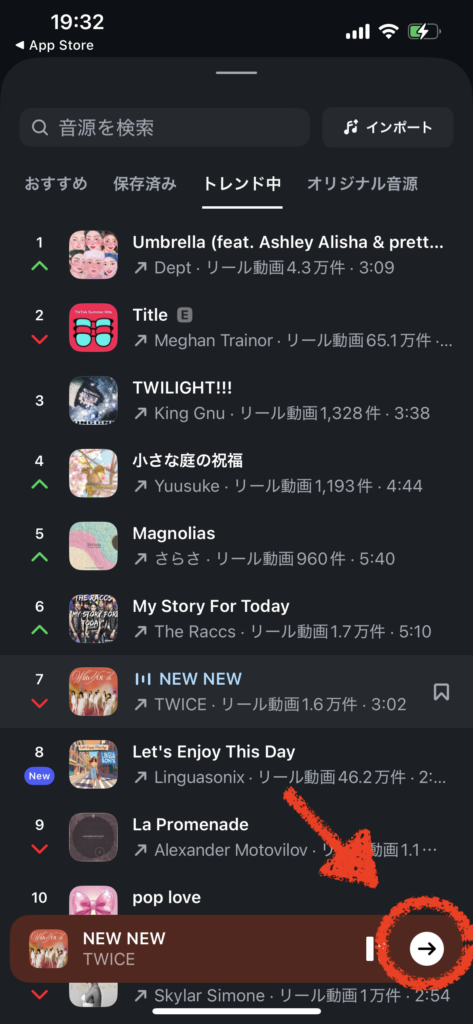
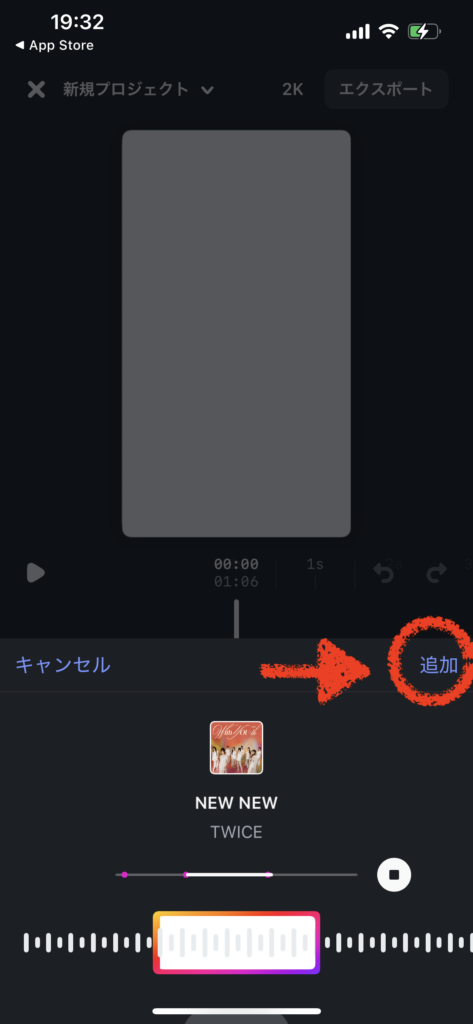
音量が気になる場合は画面下部のアイコンの中から「音量」を選んで調節しましょう
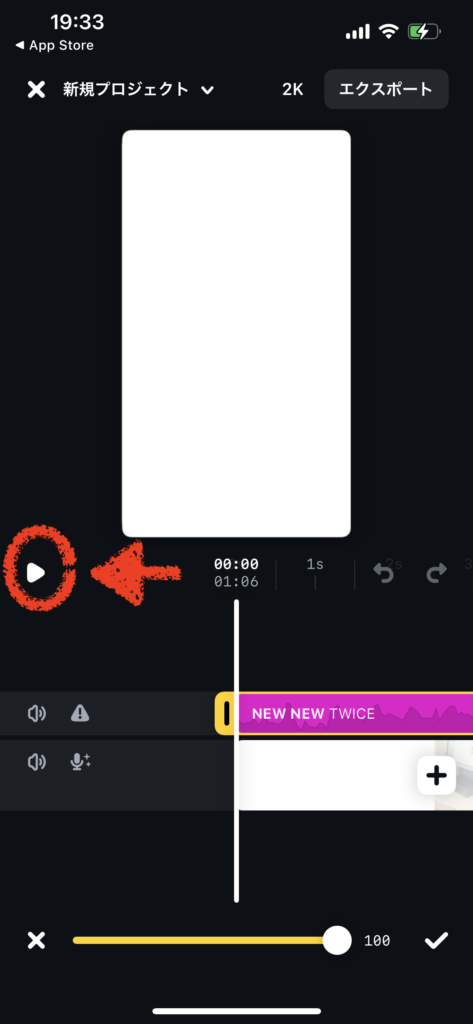
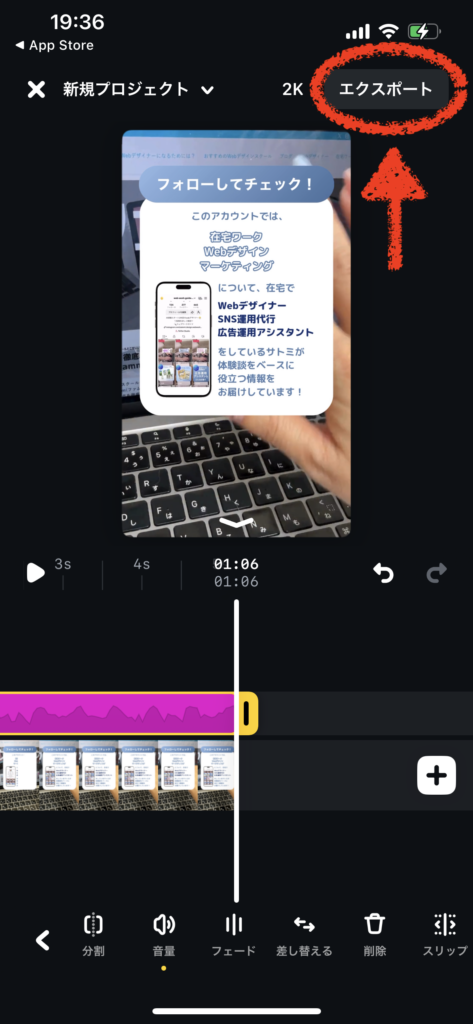
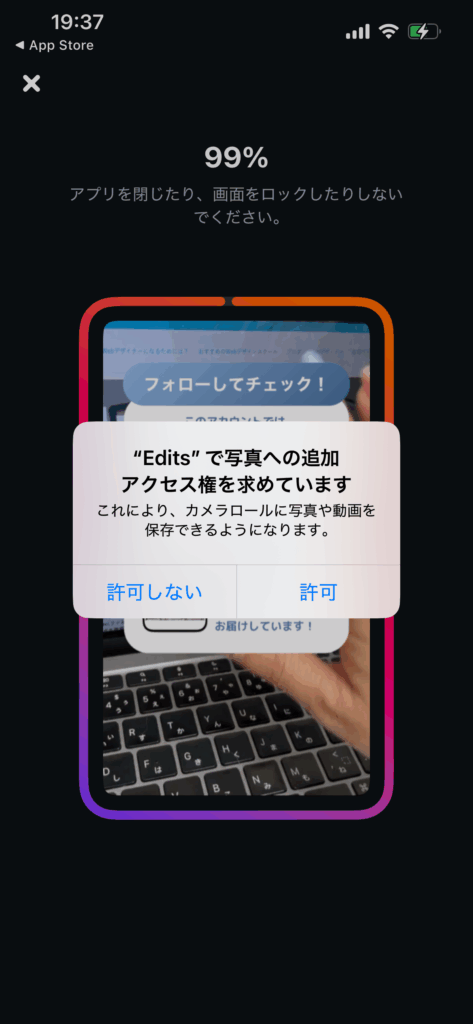
「”Edits” で写真への追加アクセス権を求めています。これにより、カメラロールに写真や動画を保存できるようになります。」と出たら、「許可」をするとエクスポートされた動画がカメラロールに保存されます。
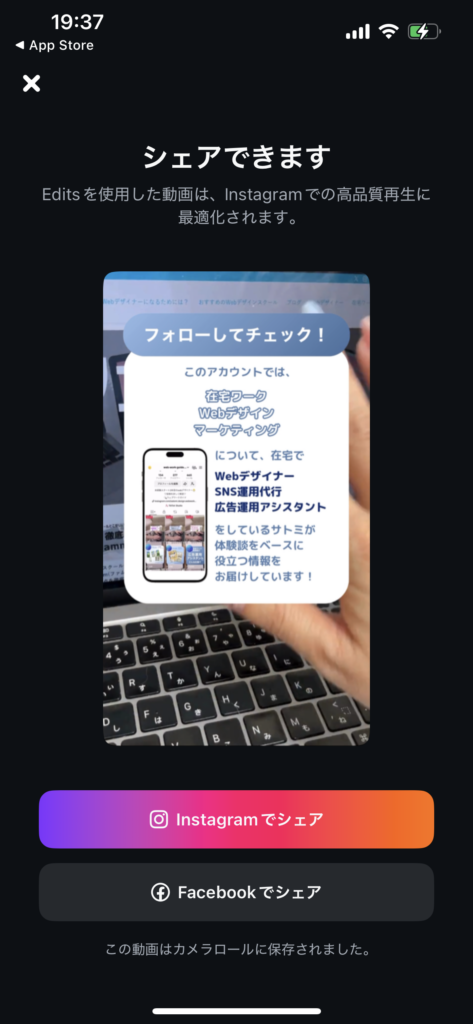
おなじみのインスタ投稿の設定画面になるので、今まで通りカバーやキャプション、ハッシュタグなどの設定をします。いつもとちょっと違うところは、シェアボタンがインスタカラーのグラデーションになっています👀✨
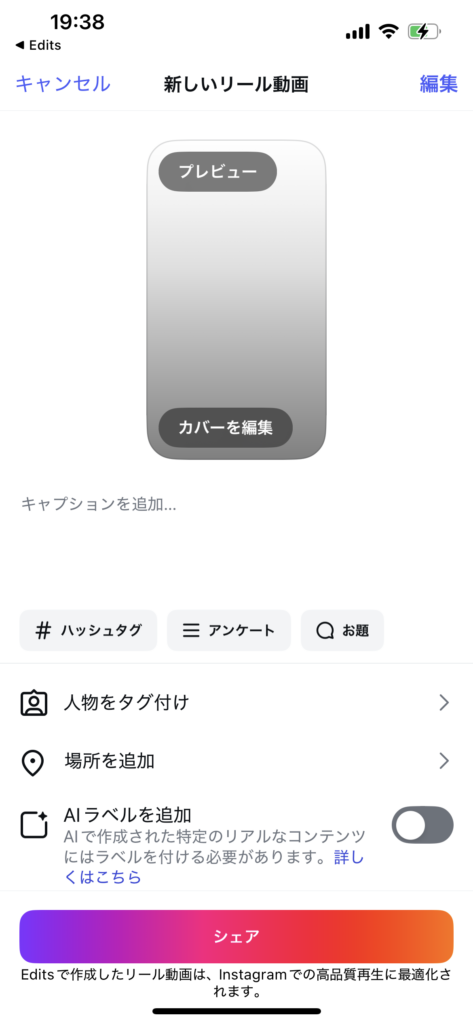
通常の投稿と違って、投稿画面の自分のアイコンのすぐ上に「Editsで作成」という表示がされます!
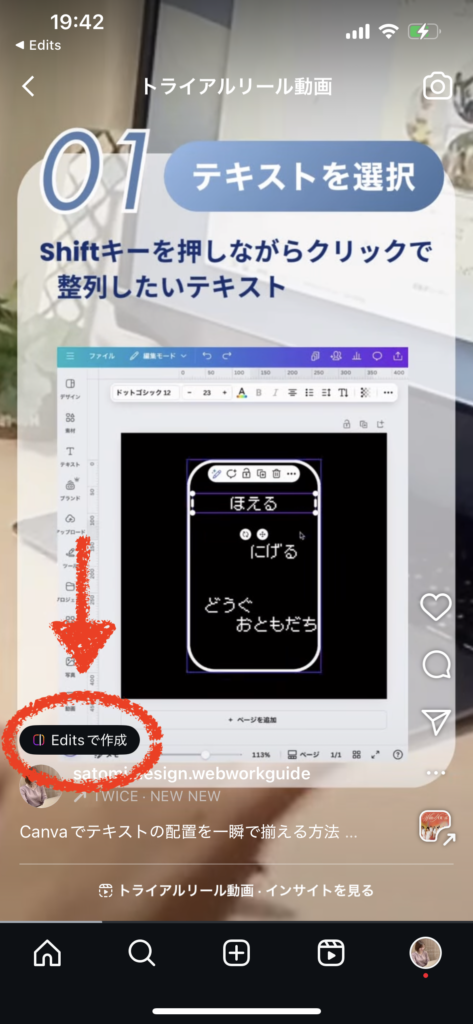
いかがだったでしょうか?インストールから投稿まで、難しいところはなかったと思います(^^)
Editsはこんな人におすすめ
- リールをもっと気軽に投稿したい人
- Instagram内で完結させたい人
- 動画編集はなるべくシンプルに済ませたい人
まとめ|まずはEditsで1本、投稿してみよう
私自身、最初は「Editsって何?」から始めましたが、実際に触ってみて特に難しく感じる部分はありませんでした!
まずはアプリをインストールして、1本だけでも試してみてください。「動画編集って意外と楽しいかも」って思えるきっかけになるかもしれません。
ウェブワークガイドについて
ウェブワークガイドでは、サイト制作をはじめ、LINE公式などのSNS用のデザイン制作、ディレクション、運用なども承っております。今後も、クライアントの思いを形にし、価値を届けられるデザイン制作・運用を目指していきます。もしご興味がありましたら、ぜひお気軽にご相談ください!
ウェブワークガイド|サトミ SNSのフォローもお待ちしてます!
管理人のサトミも受講したWebデザイナースクールはこちら▼
こちらの記事もおすすめ▼



ドメイン取得とサーバーレンタル、ワードプレス設定について、こちらの記事もおすすめ▼
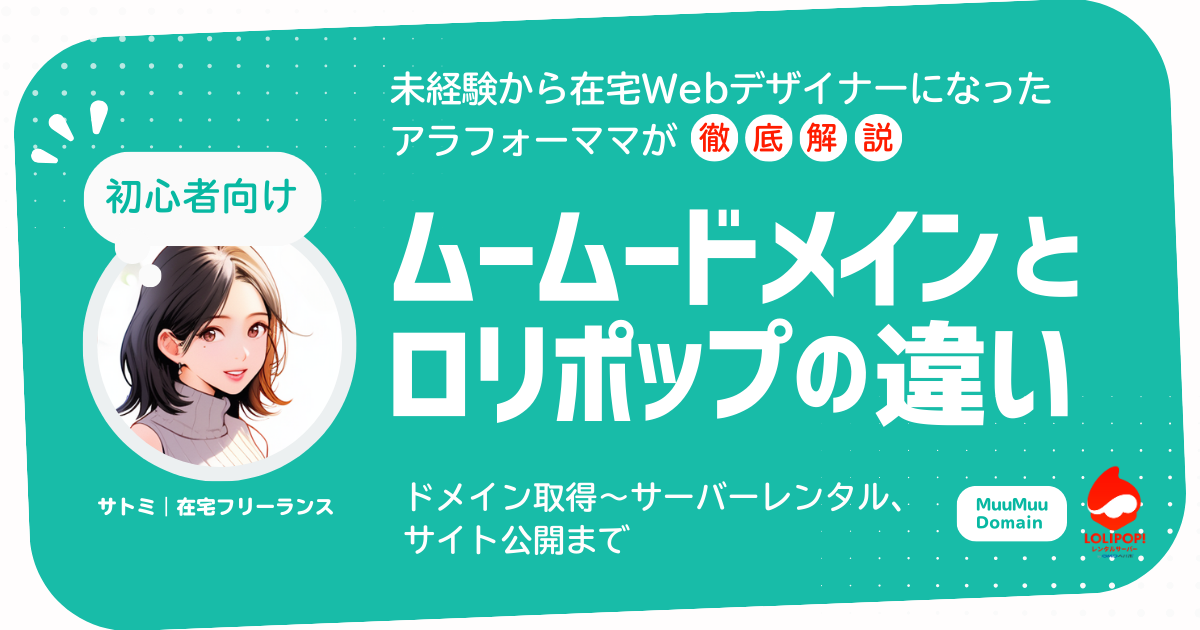
フリーランスでお仕事するなら▼
ランキング参加中!クリックで応援お願いします!![]()
![]()
![]()
にほんブログ村