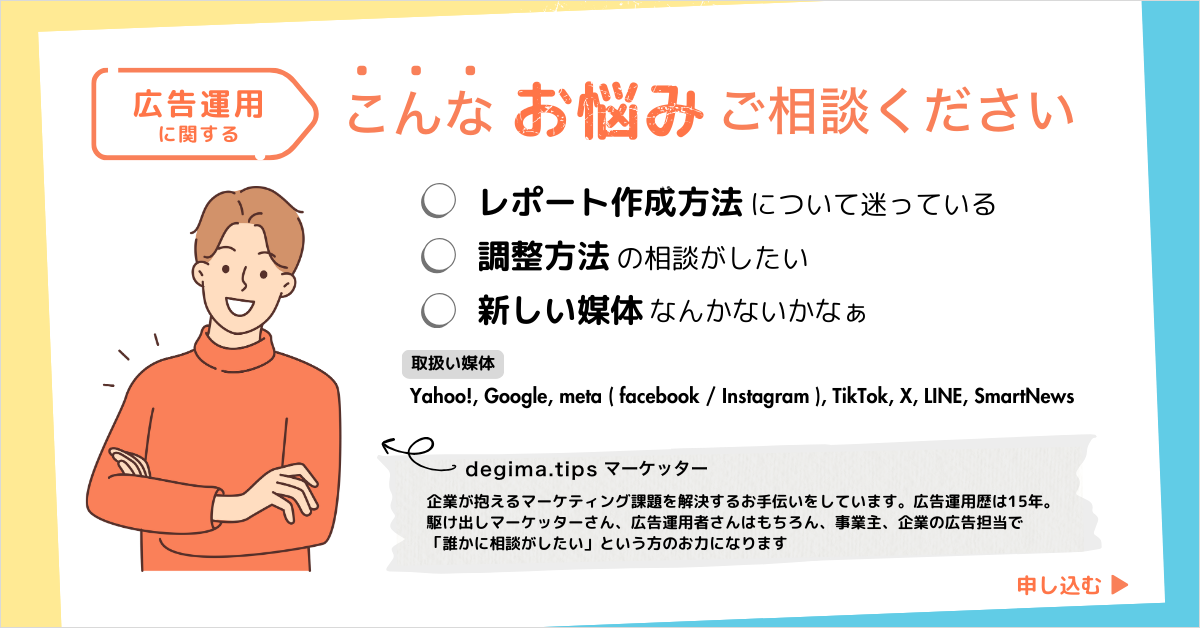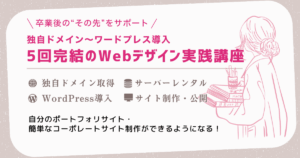デザイン初心者でも簡単に使えるグラフィックツールCanva(キャンバ)。おしゃれなデザインが作れる反面、「テキストの位置がバラバラで整ってない…」と感じたことはありませんか?
この記事では、Canvaでテキストボックスをきれいに整列させる方法を、実際の操作画面付きでわかりやすく解説します!
この記事でわかること
- テキストボックスを均等に整列する手順
- 整列できないときのよくあるミスと対処法
- SNSやプレゼン資料でも活かせるプロっぽい配置のコツ
テキスト配置がバラバラだと素人っぽいデザインに…
Canvaでテキストを追加しただけでは、ボックスのサイズや位置がバラバラになりがち。
「中央揃え」などの整列機能を使わないと、プロっぽく見えないのが悩みどころ。
Canvaでテキストを均等に揃える操作手順
選択した状態で右クリックしてから揃える方法もありますが、このページでは視覚的にわかりやすい「配置」からのやり方をご紹介します。
以下の手順で、誰でもきれいな整列ができます!
手順1:整列したいテキストボックスをすべて選択
Shiftキーを押しながらクリック、もしくはドラッグで囲って選択します。
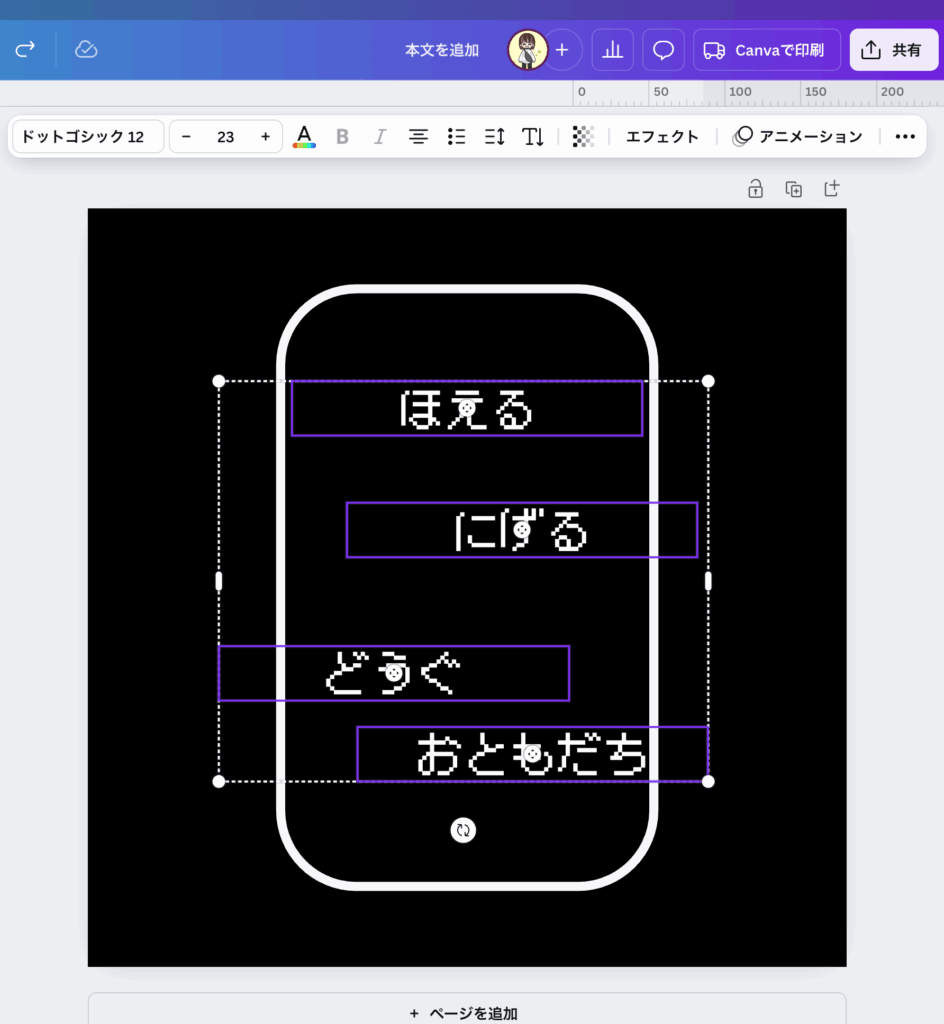
手順2:画面上部メニューの「配置」をクリック
Canvaの画面上部のメニューバーから「配置」をクリックします。画面幅が狭い場合は「・・・」をクリックすると中にあります。
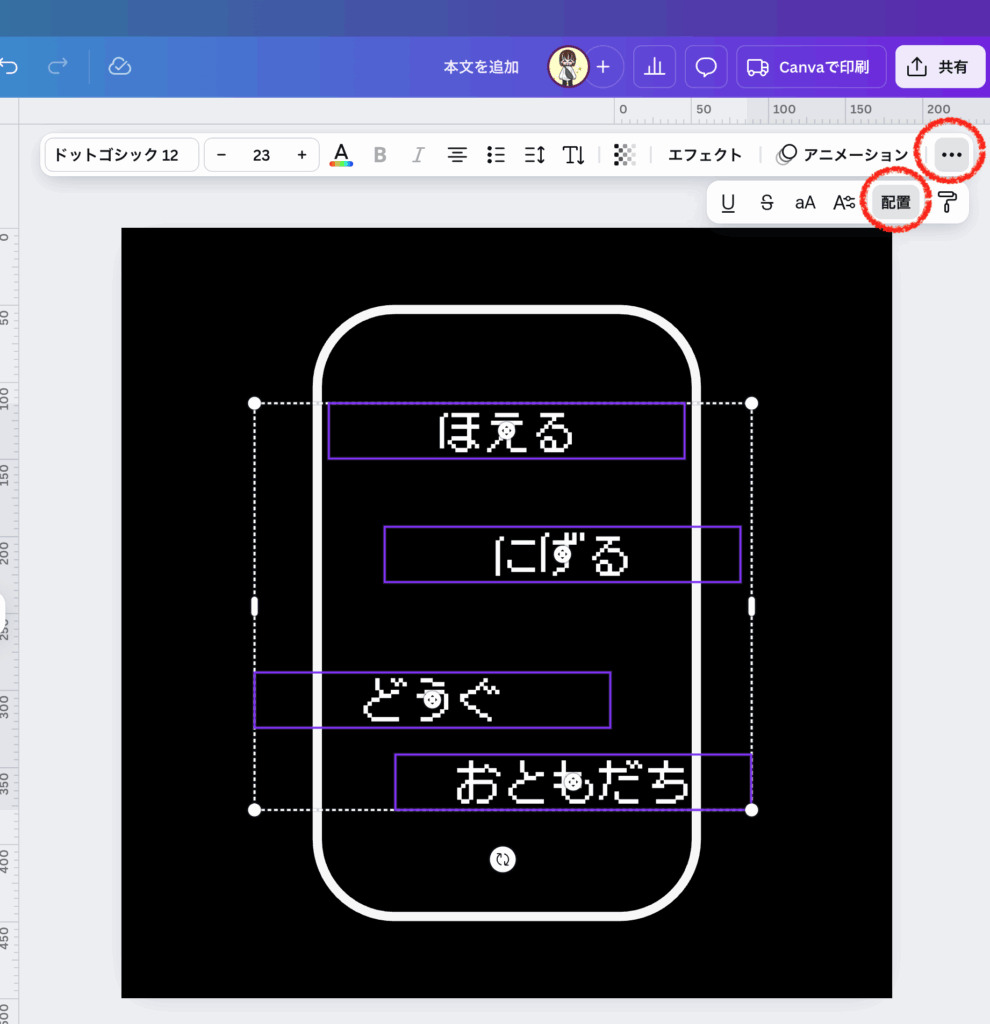
手順3:整列方法を選ぶ
均等配置の中の「整列する」をクリック
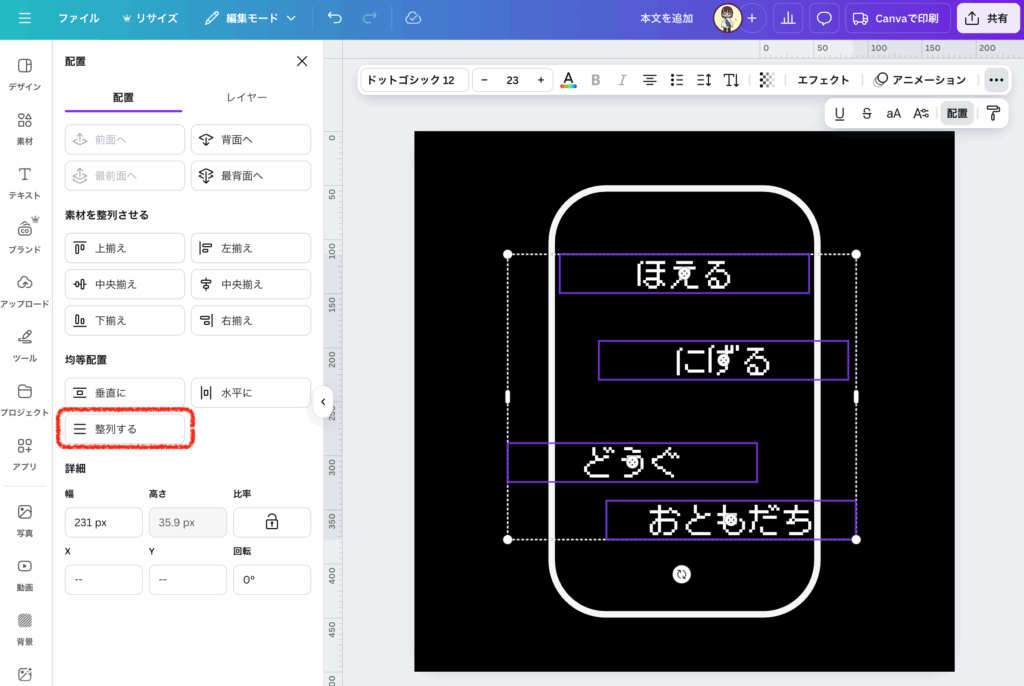
均等に並びました。
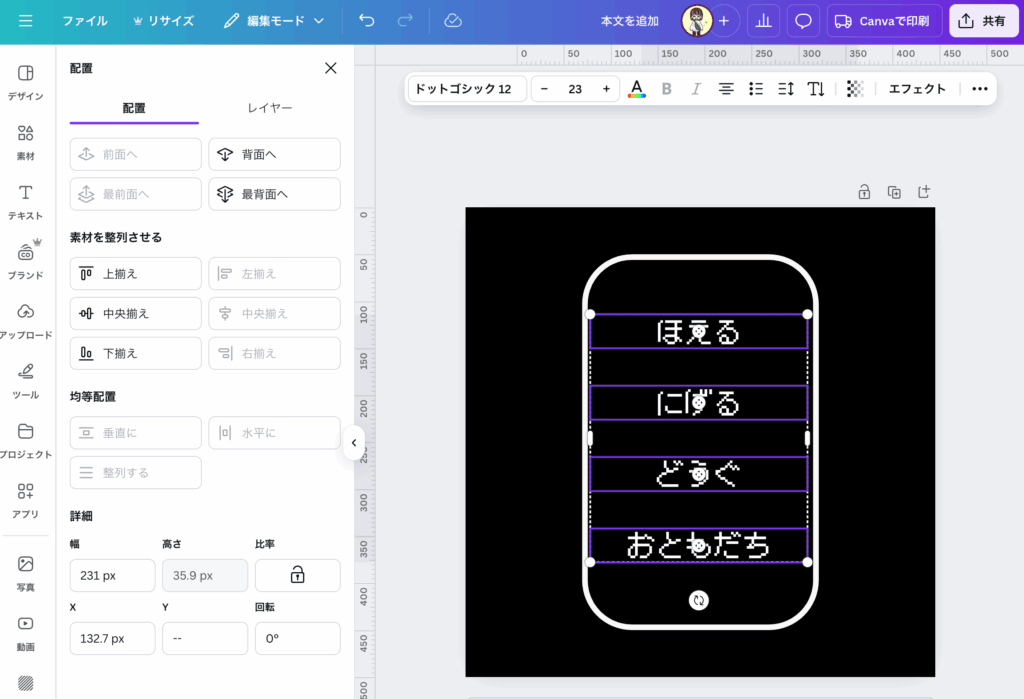
▼ 操作の動画はこちら
補足:テキストが揃わないときはここをチェック!
- グループ化してると整列できないことがある→ 一度グループを解除
- テキストボックス内の配置「右、左、中央揃い」が揃っていない→メニューバーの配置から統一させる
- テキストボックス内で改行している空白の行がある→空白の行を削除する
プロっぽく見える配置のコツ
- 基本は横書き左揃えで読みやすく配置
- 「中央揃え」+「均等配置」もプレゼンやSNS投稿に最適
まとめ:Canvaの整列機能でデザインが一気にレベルアップ!
テキストの整列は、見た目の印象を大きく左右する超重要ポイント。
Canvaには便利な整列機能が標準でついているので、初心者でもすぐに実践可能です。
資料作りもSNS投稿も、プロっぽくするには、まずはテキストの整列から始めてみましょう!
最後に
ウェブワークガイドでは、バナー制作をはじめ、サイト・SNS制作のディレクション、運用なども承っております。今後も、クライアントの思いを形にし、価値を届けられるデザイン制作・運用を目指していきます。もしご興味がありましたら、ぜひお気軽にご相談ください!
ウェブワークガイド|サトミ SNSのフォローもお待ちしてます!
こちらの記事もおすすめ▼



管理人のサトミも受講したスクール▼
ランキング参加中!クリックで応援お願いします!![]()
![]()
![]()
にほんブログ村