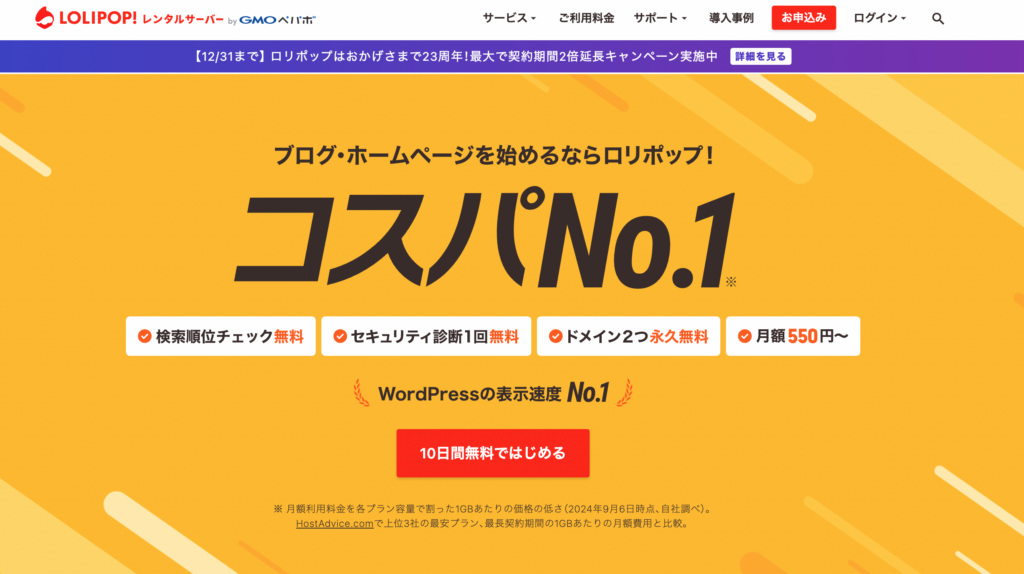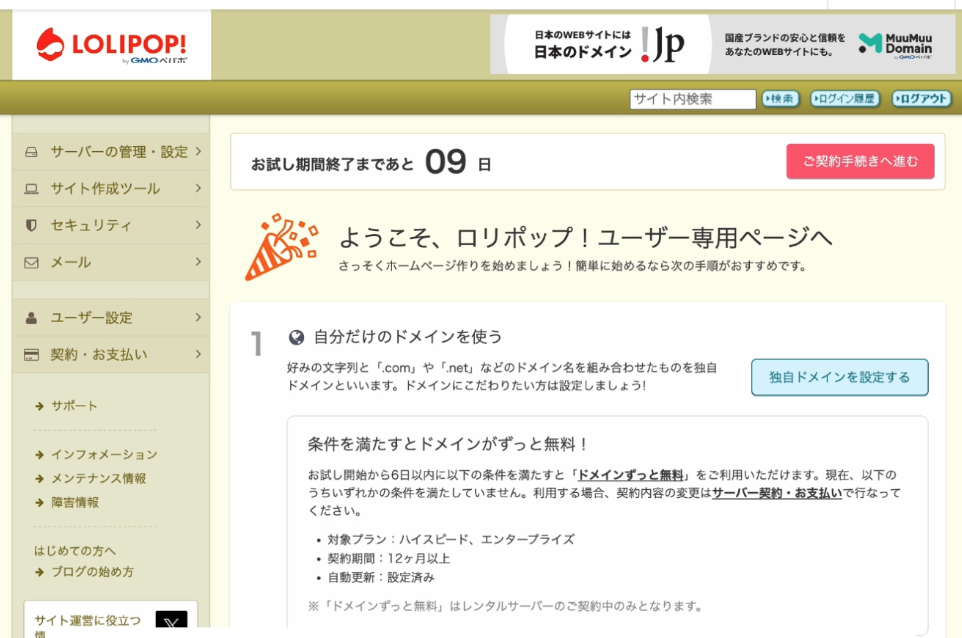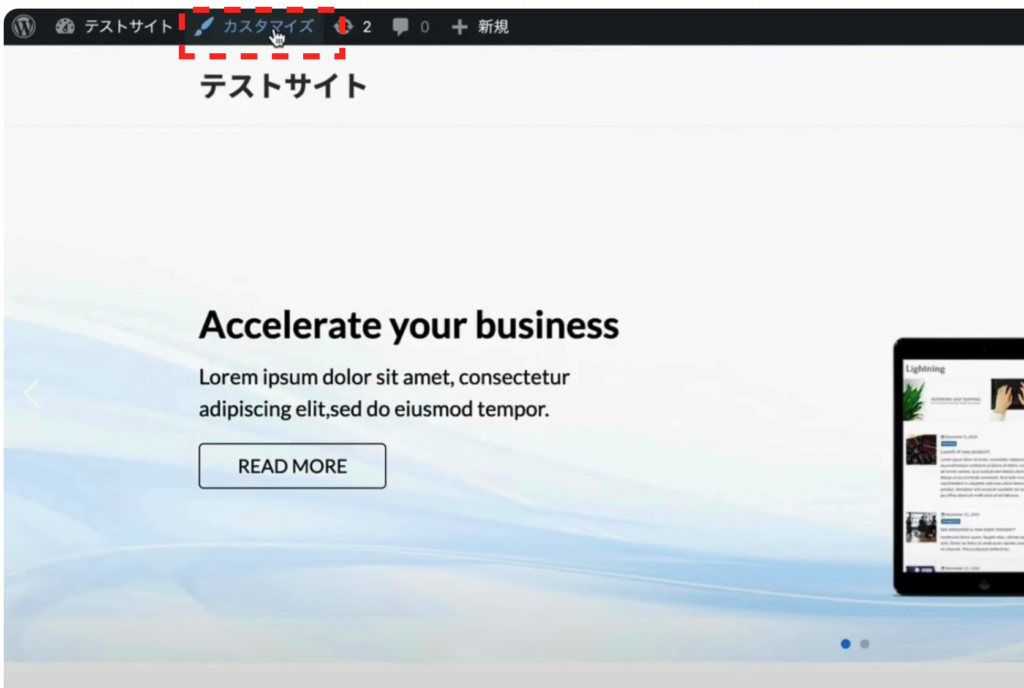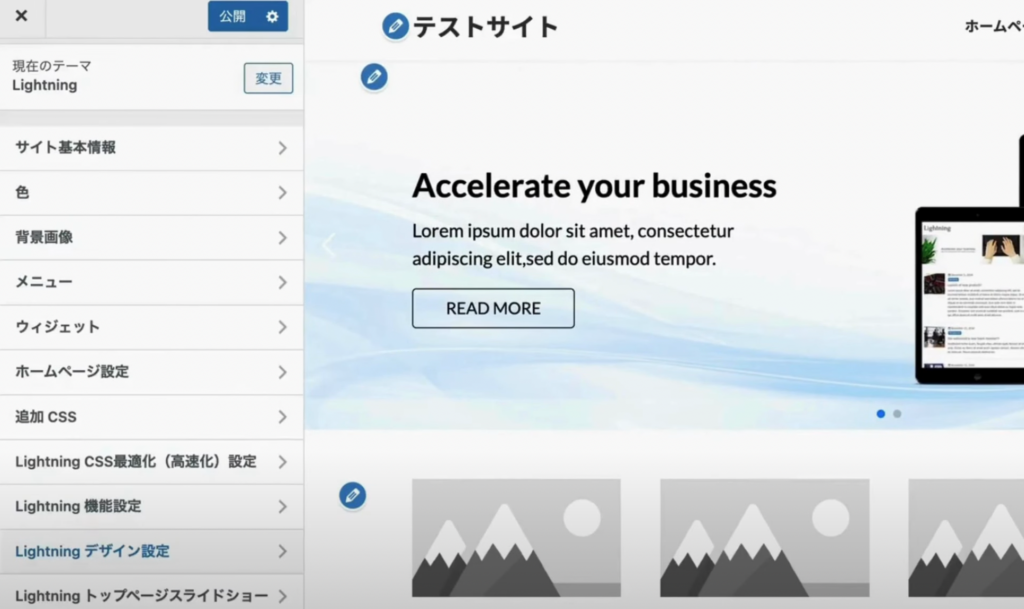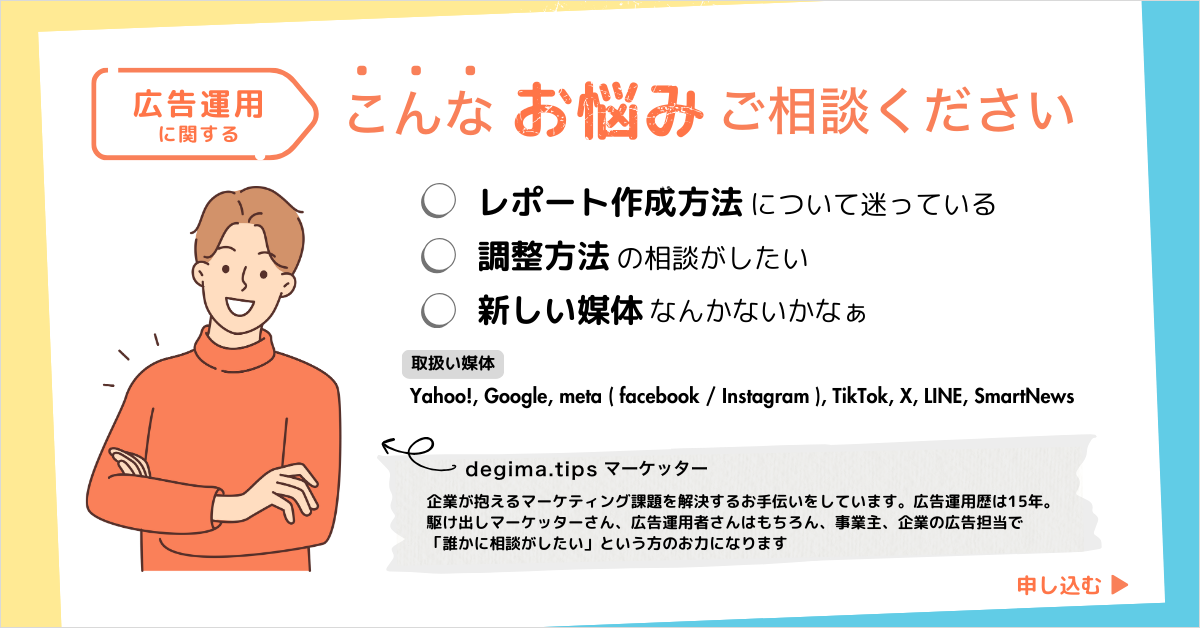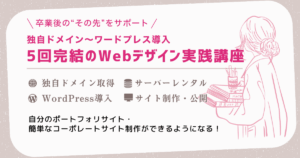ロリポップとは?
ロリポップは、初心者に優しいレンタルサーバーとして人気です。特に以下の特徴から、多くの方に支持されています:
- 手頃な価格:月額数百円から始められるプランが豊富。
- 使いやすい管理画面:初心者でも簡単に操作可能。
- WordPress簡単インストール機能:数クリックでWordPressを導入できる。
WordPressの魅力とは?
WordPressは、世界で最も利用されているCMS(コンテンツ管理システム)です。以下のような特徴があります。
- 豊富なテーマとプラグインでデザインや機能を自由にカスタマイズ。
- コードの知識がなくても簡単にブログやサイトが作れる。
- SEOやモバイル対応がしやすい設計。
初心者でも手軽にプロフェッショナルなサイトを作ることが可能です。
おすすめのWordPressテーマはLightning
Lightningをおすすめする理由は、なんと言っても日本製のWordPressテーマなのでわかりやすい!私の周りでも初心者からプロの方まで利用されているテーマです。無料版でも機能は充実していますが、有料にすると格段にデザインや設計の幅が広がります!
ロリポップでWordPressをインストールする手順
では、さっそくレンタルサーバーのロリポップのサイトへアクセスしてすすめましょう!
手順1: ロリポップのアカウントを作成
初心者には電話サポートがついた「スタンダートプラン」がおすすめです。
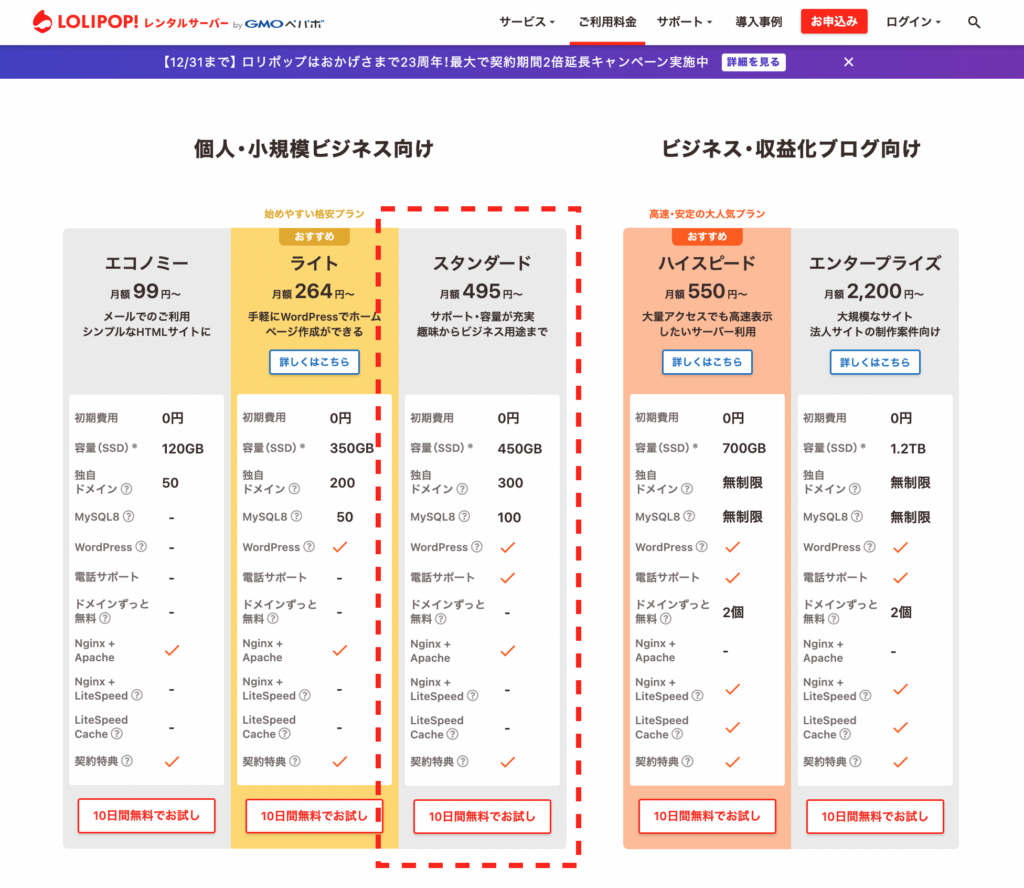
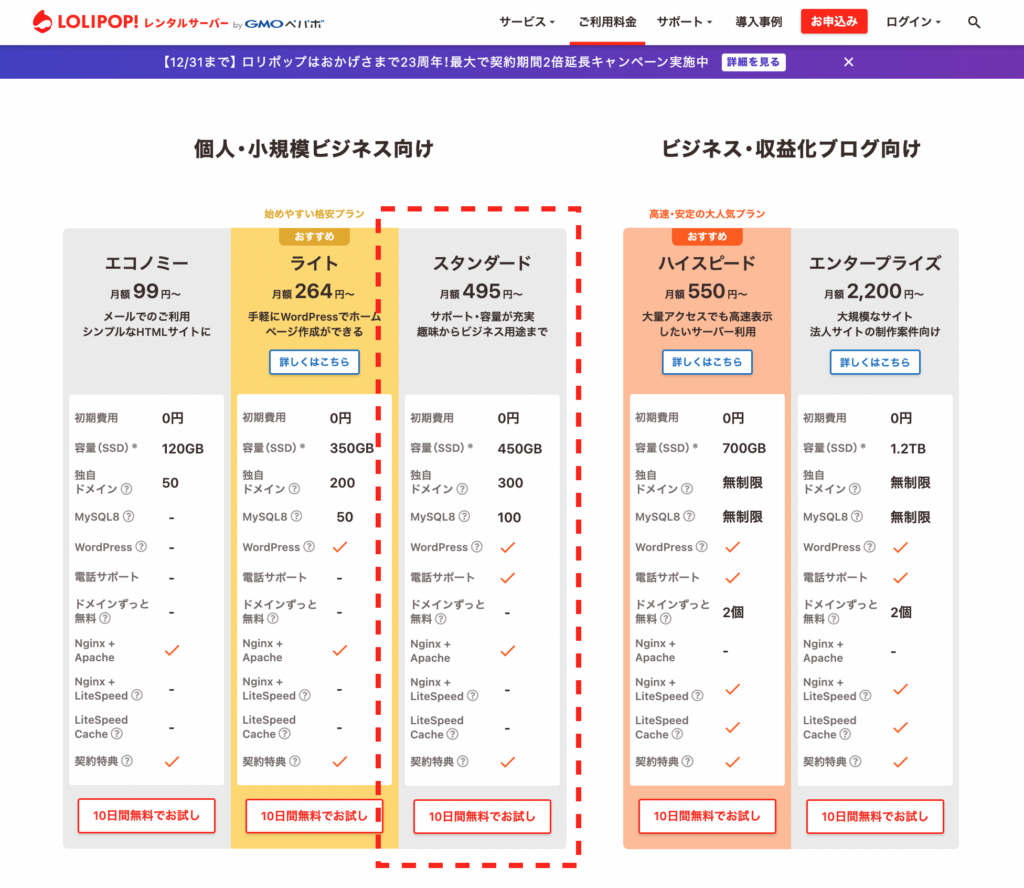
10日間無料お試しボタンをクリックして、ユーザー情報・支払い情報を入力して登録を完了させます。
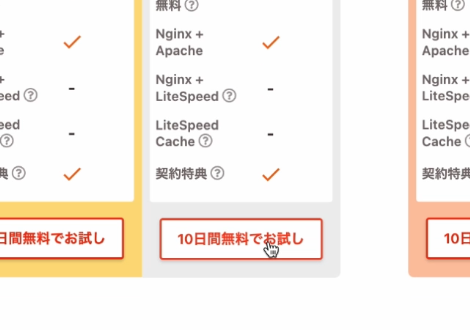
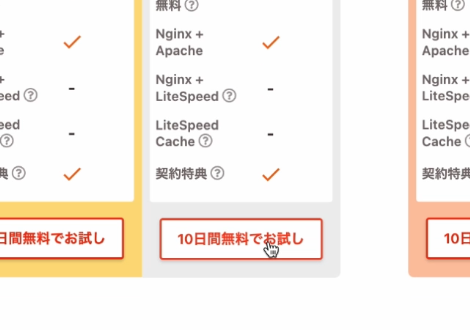
手順2: WordPress簡単インストール
レンタルサーバーにWordPressをインストールしていきます。
メニューの中の、サイト作成ツールの中の、WordPress簡単インストールをクリック
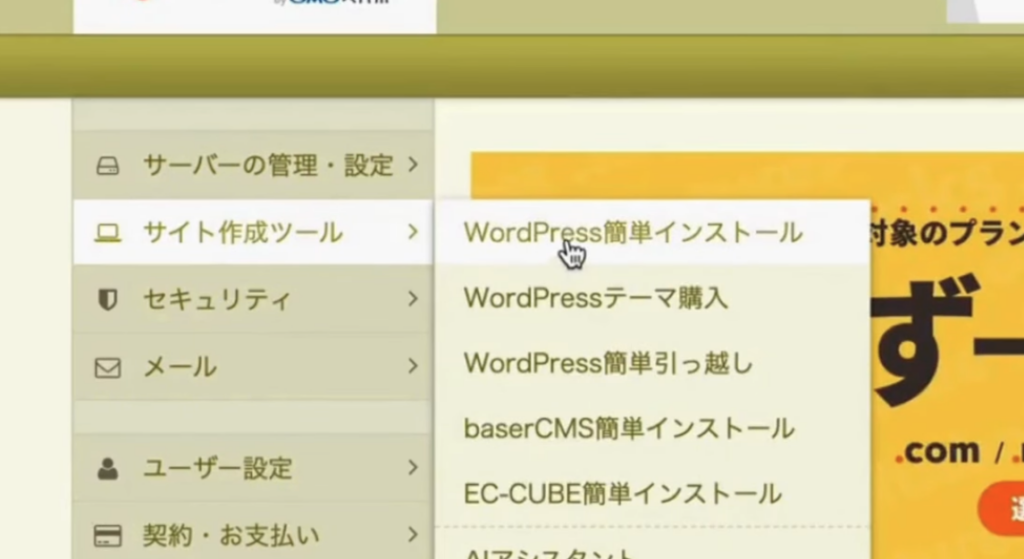
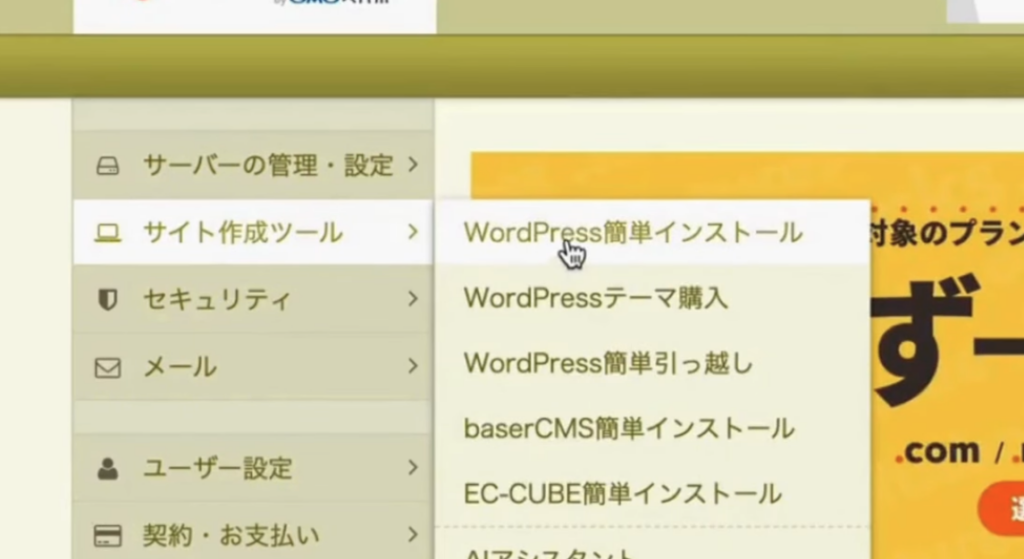
サイトURLでインストール先を選択します。「入力は任意です」は空欄のままですすめます(すでに他のサイト等のフォルダをアップロードしている場合は被らない名前にしましょう)。
利用データベースは新規自動作成ですすめます。
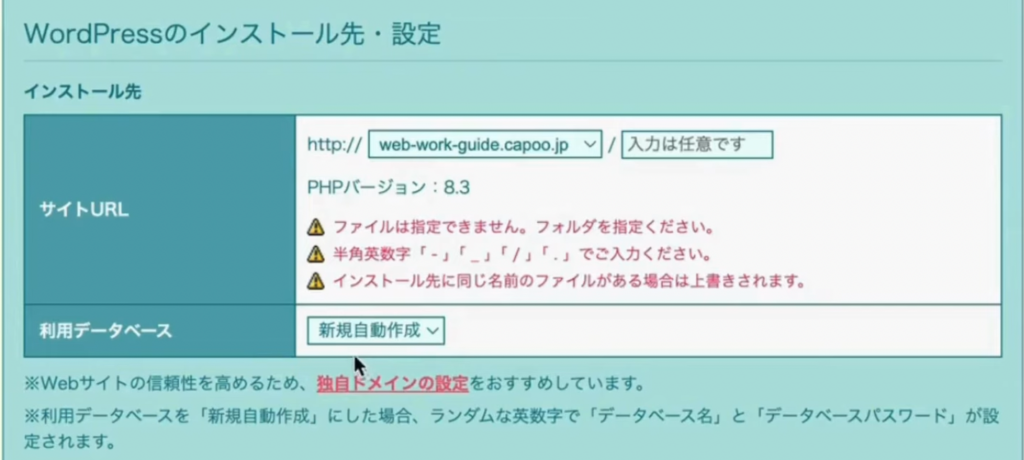
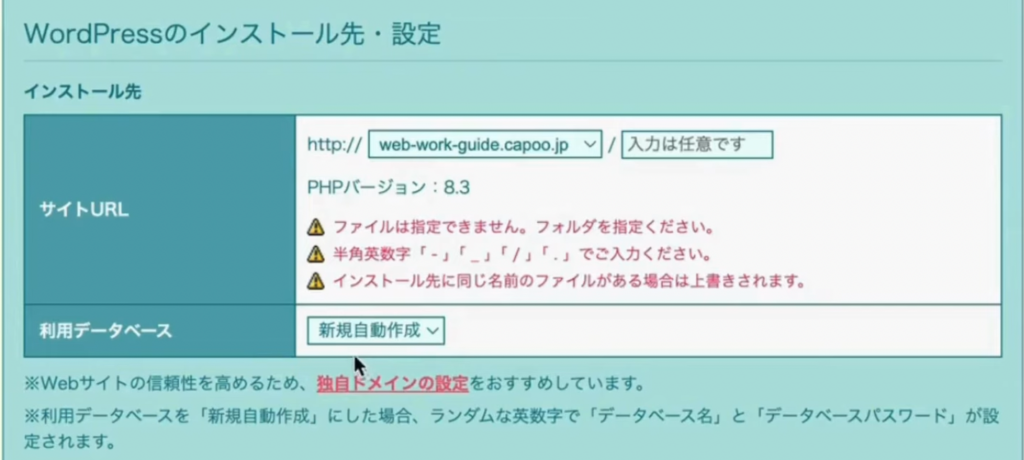
サイトのタイトルはお好きなものでOK!あとで変更もできます。
ユーザー名とパスワードは、あとでWordPressの管理画面へログインするときに使いますので、入力したら別の場所にメモを取るようにしましょう!
メールアドレスを入れます。
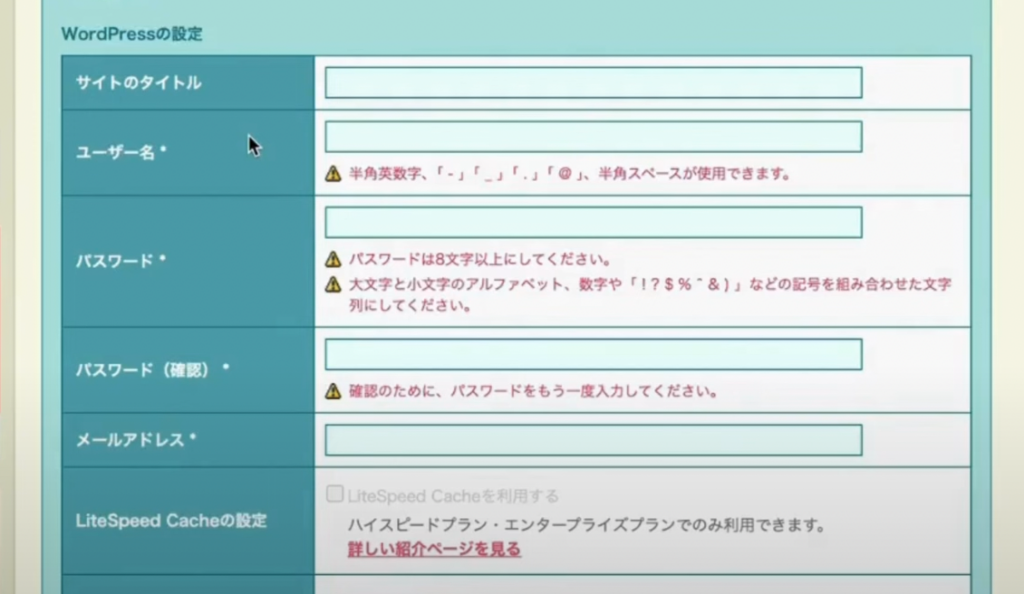
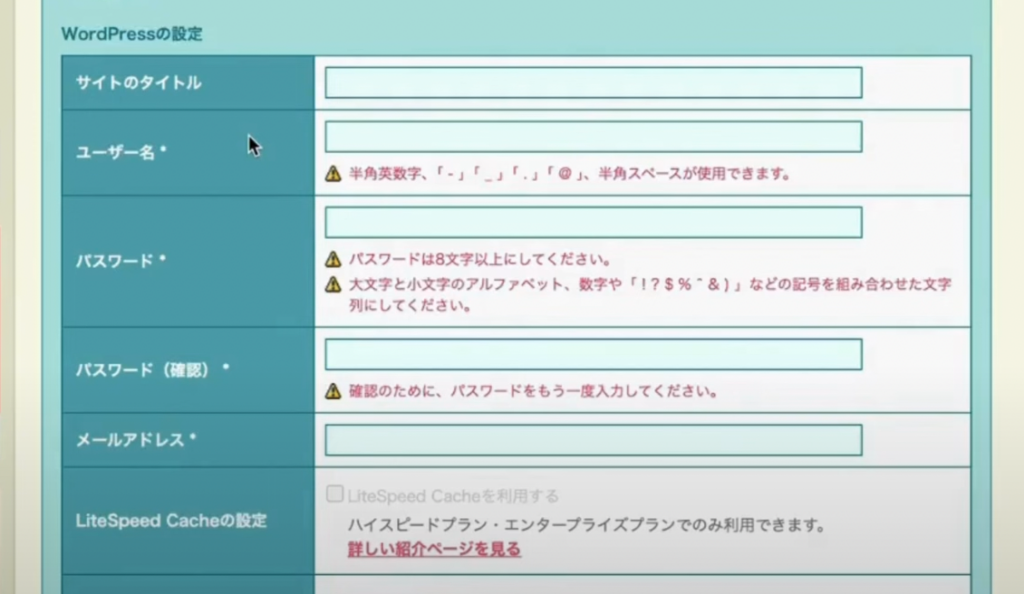
今回はあとでLightningを入れますので、「WordPressのデフォルトテーマ」を選択して進めます
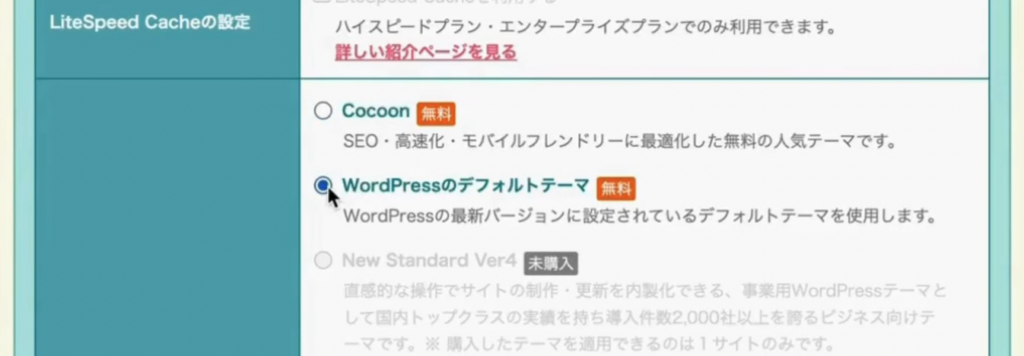
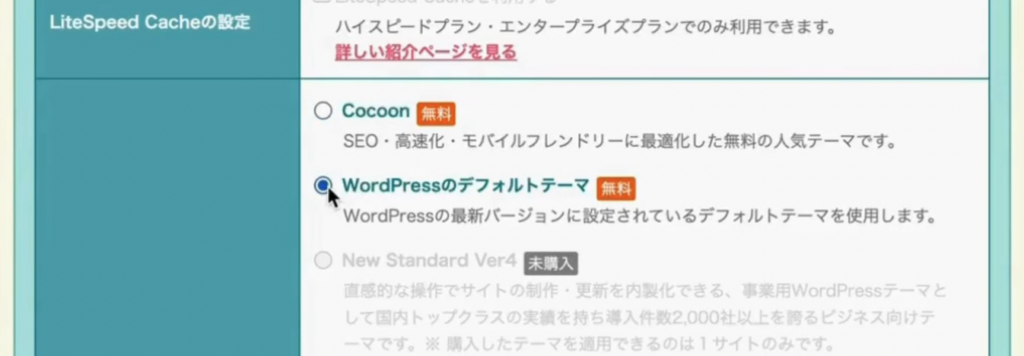
入力内容確認をクリック
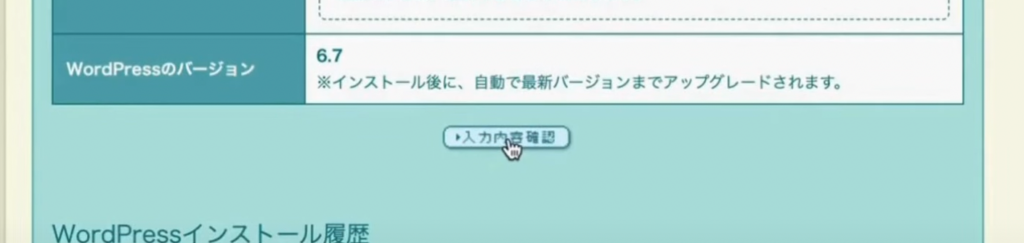
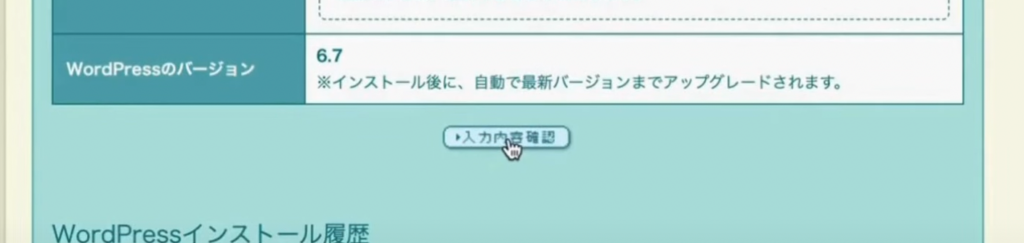
「承諾する」にチェックを入れてインストールをクリック
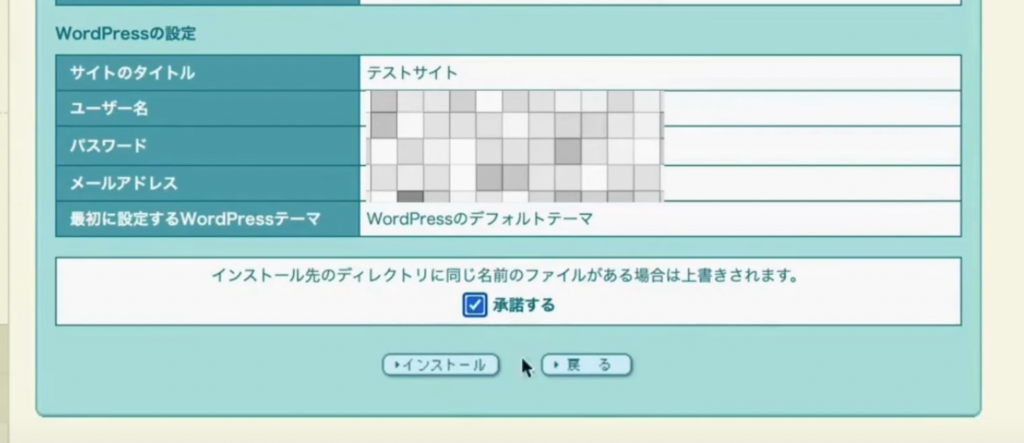
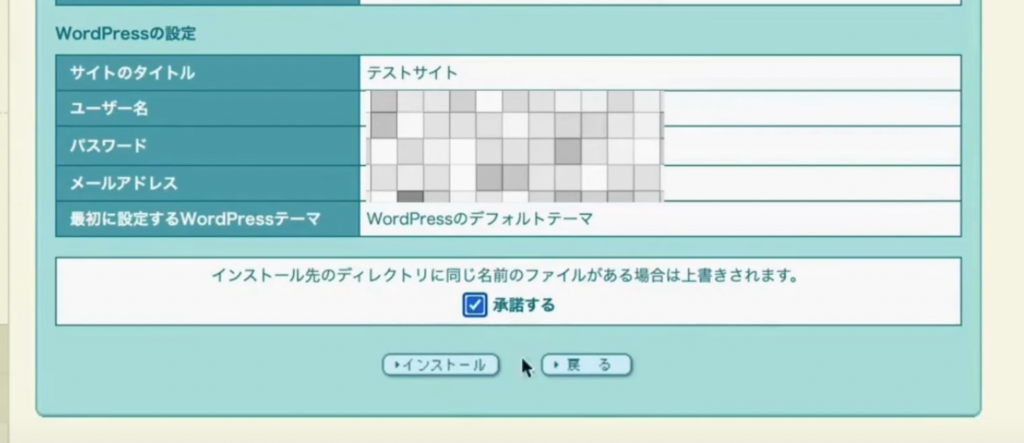
サイトURLと管理者ページURLをメモします
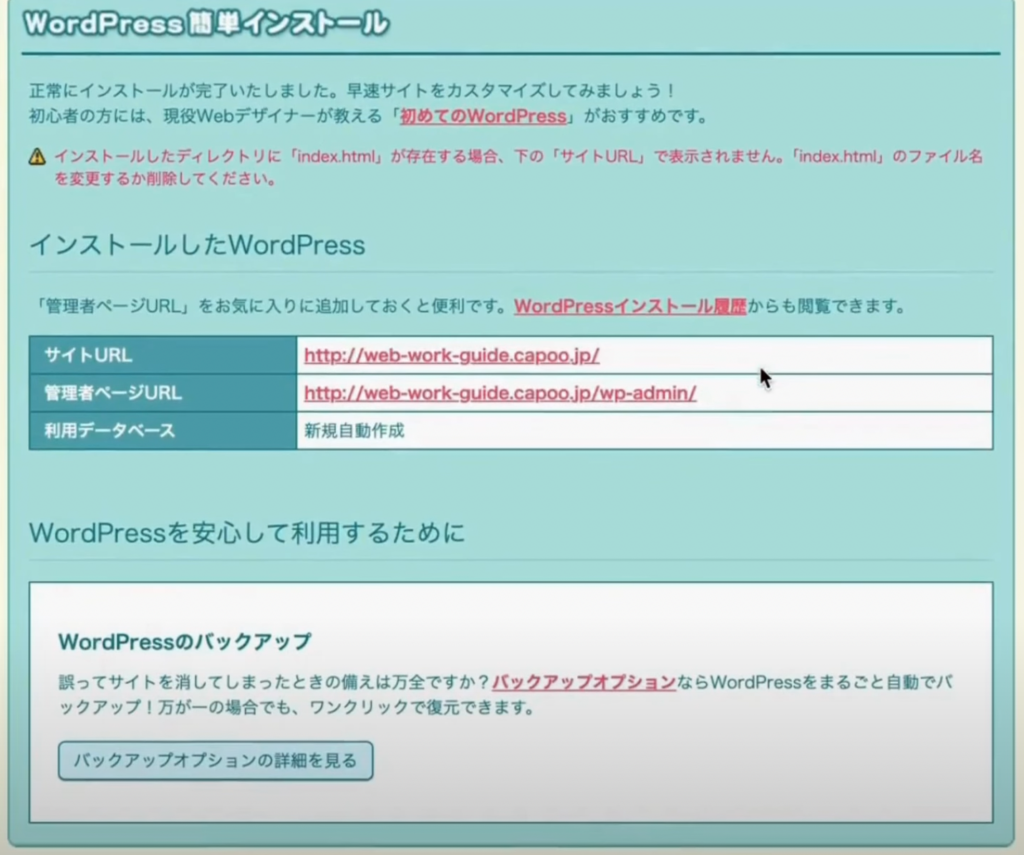
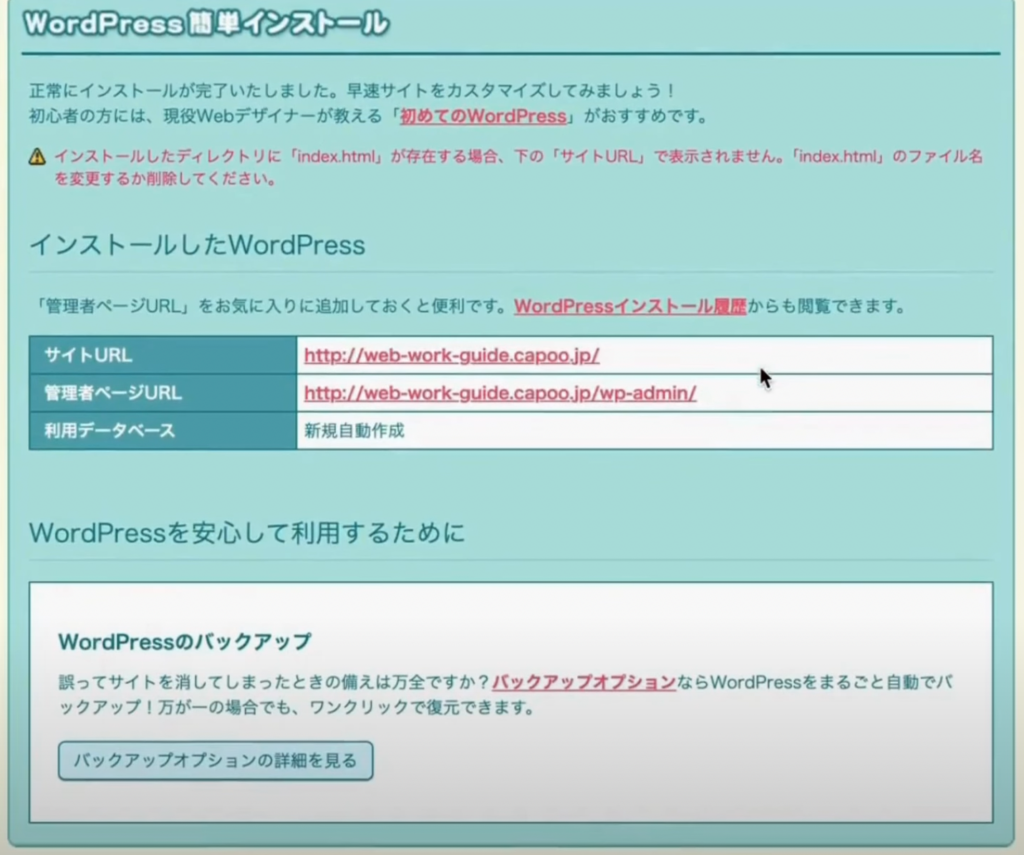
手順3:Lightningテーマをインストールして有効化する
管理者ページURLにアクセスして、ユーザー名・パスワードを入れてログインします
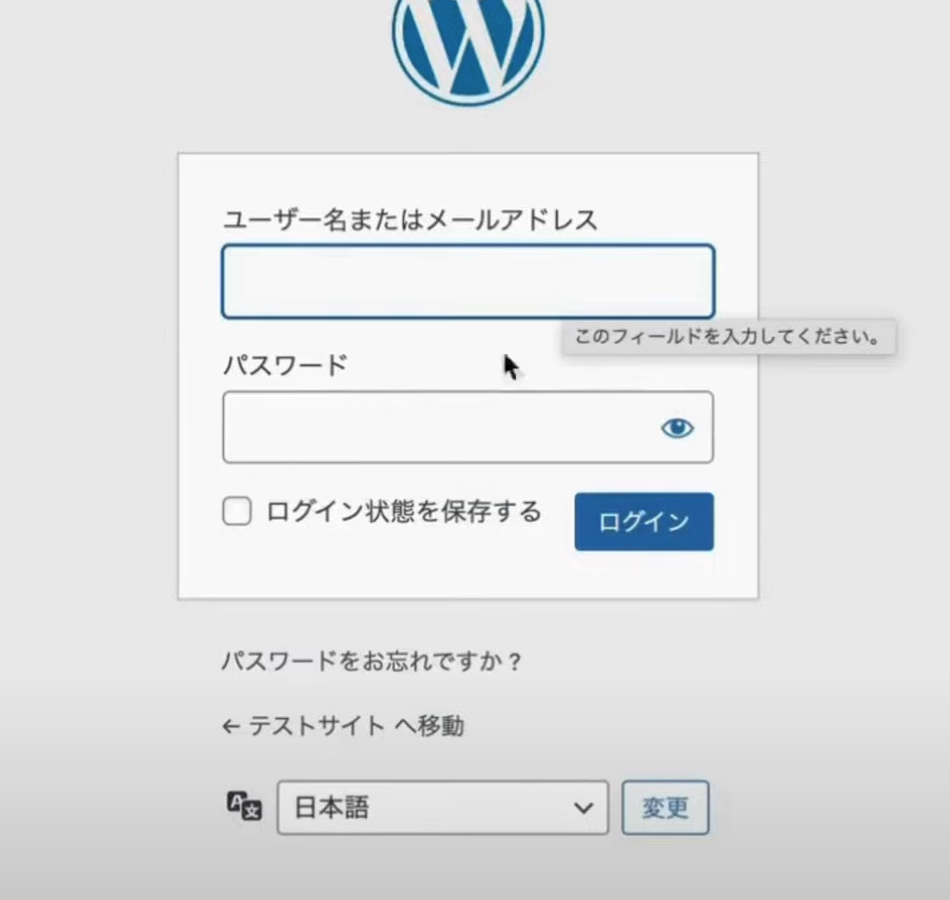
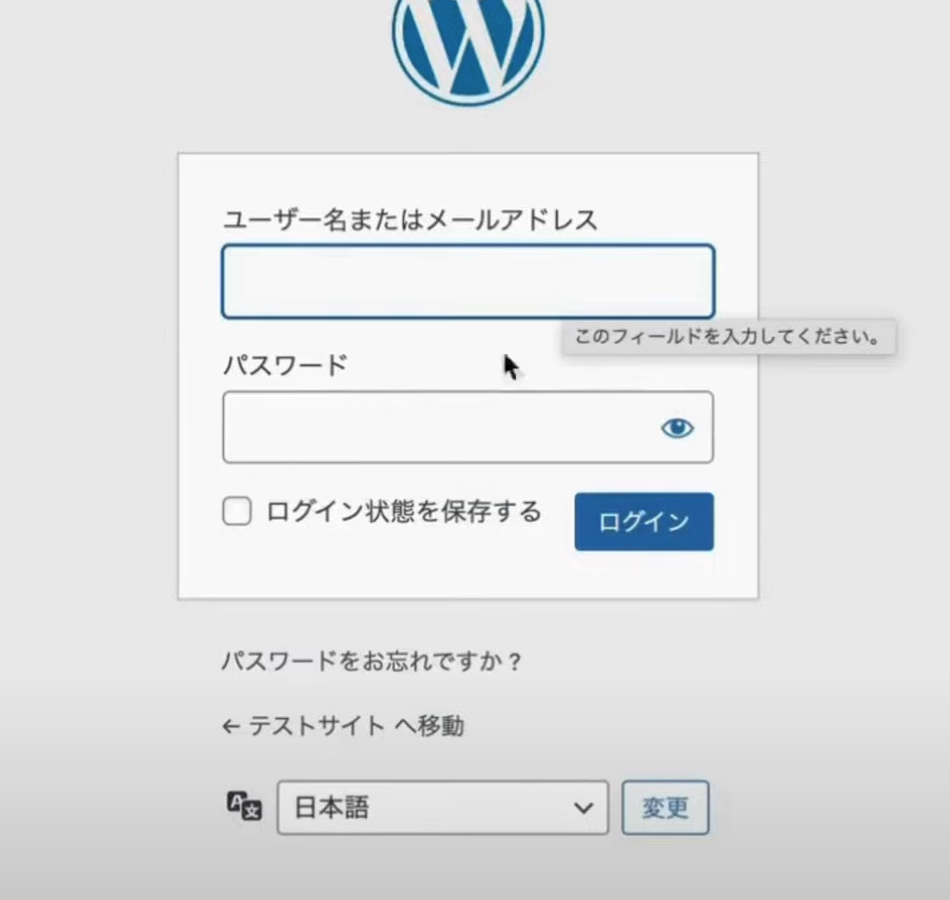
管理画面のメニューから「外観」 > 「テーマ」を選択
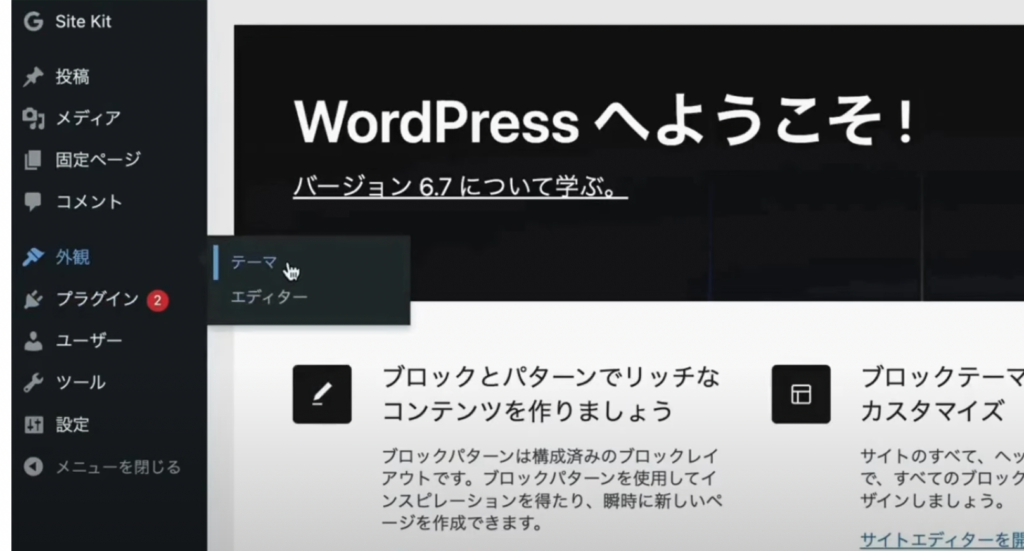
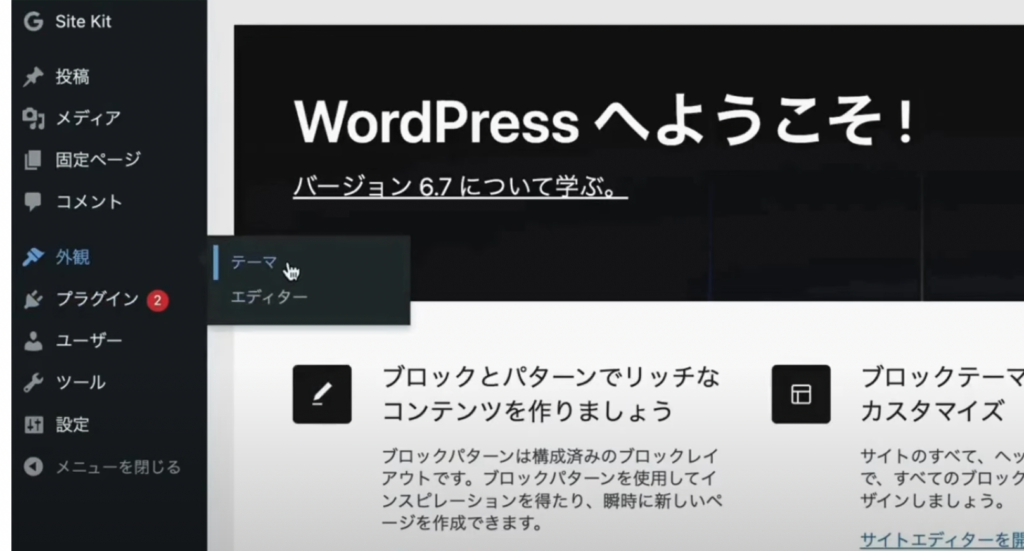
①テーマを検索欄に「Lightning」と入れて検索
②表示された「Lightning」のインストールボタンをクリック
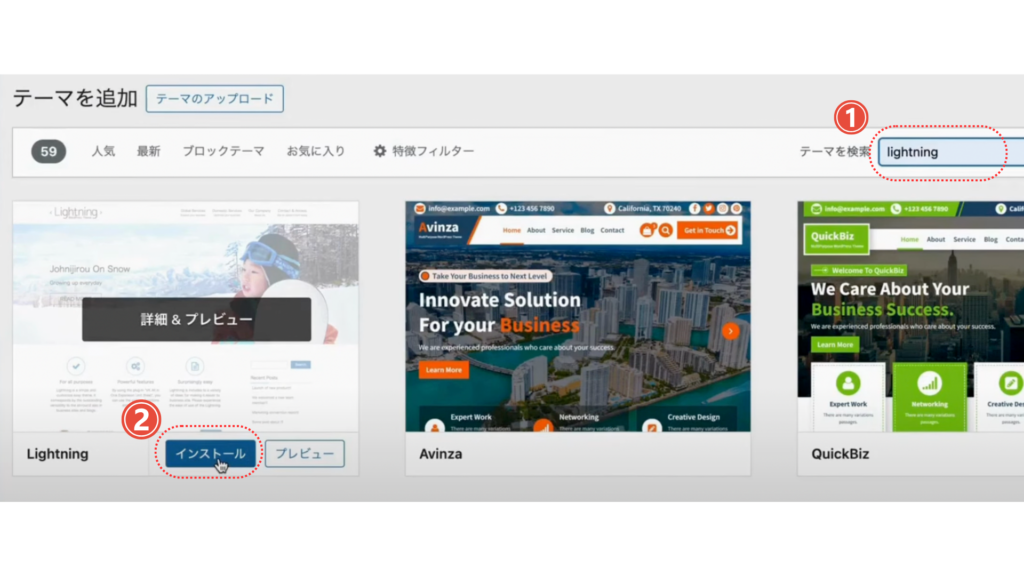
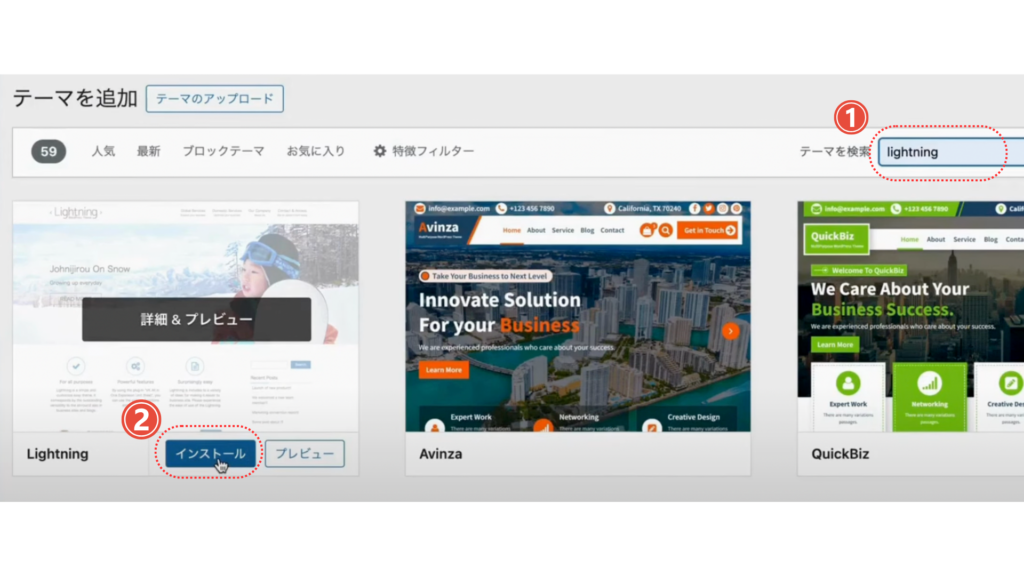
有効化をクリック
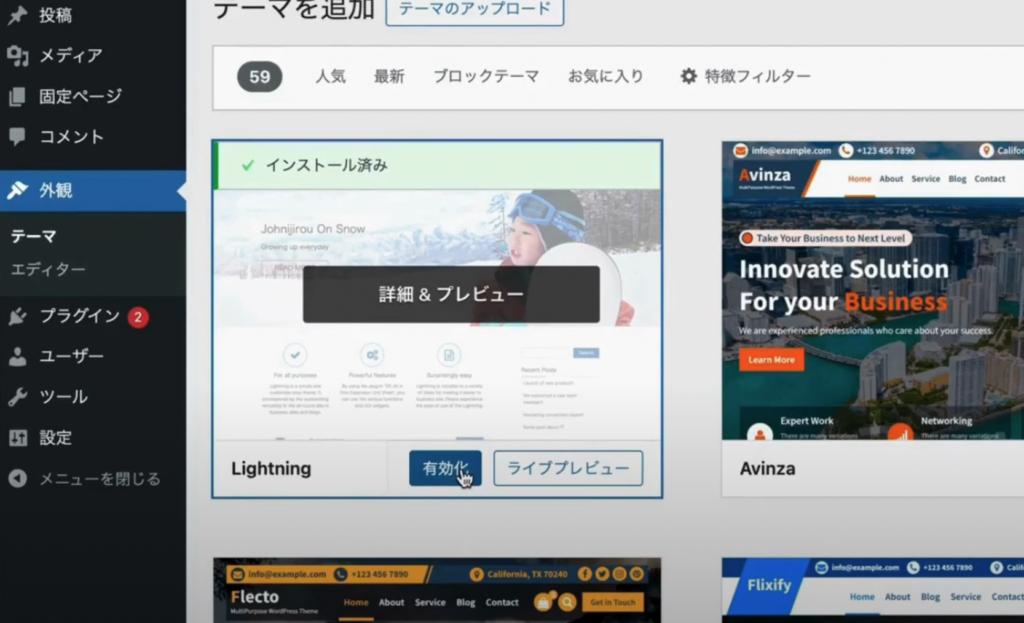
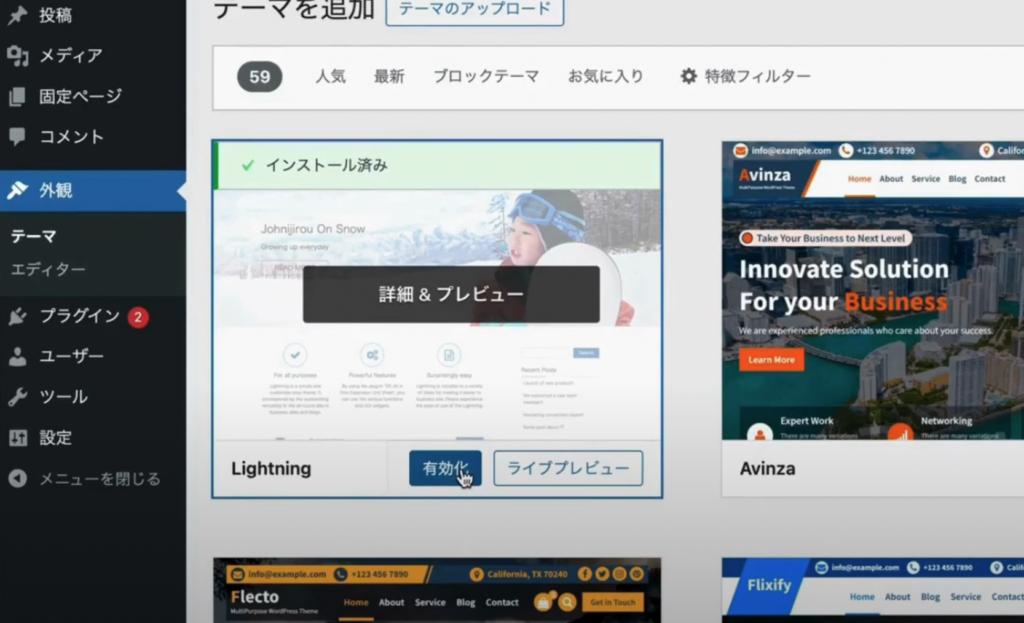
有効化できたら、左上のサイトタイトルをクリック
Lightningの初期設定が反映され、プロフェッショナルなデザインが適用されています。
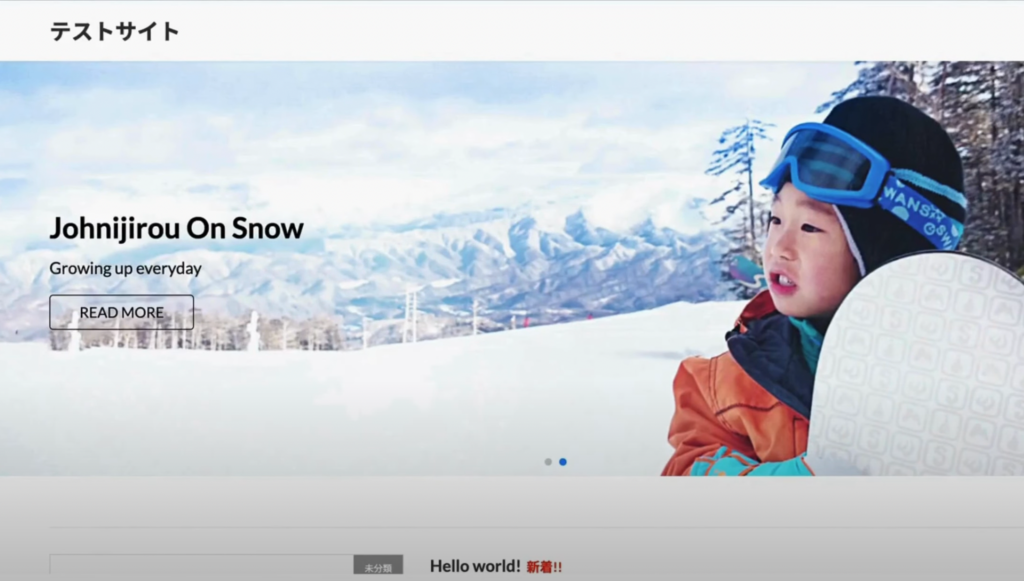
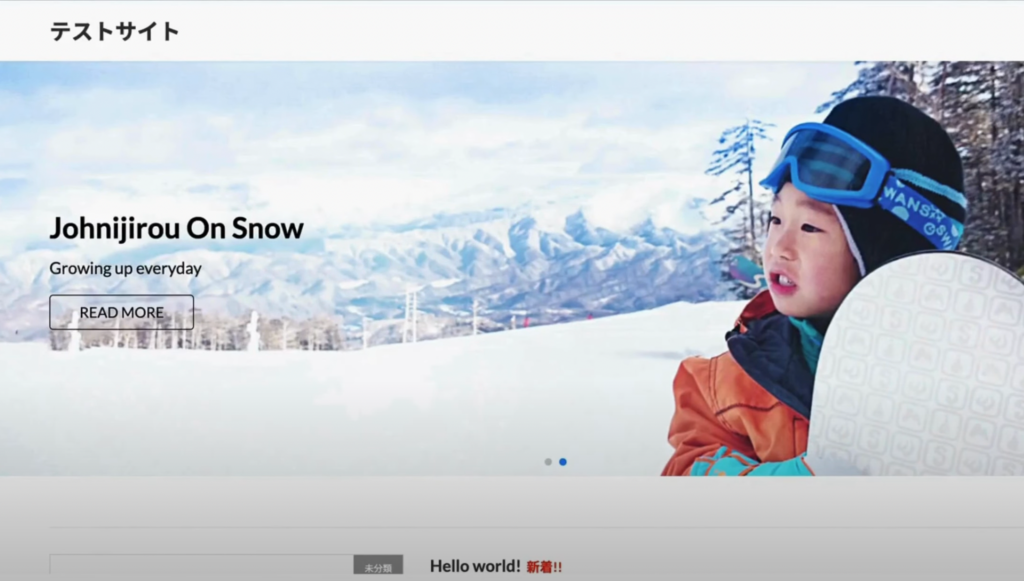
WordPressはプラグインでさまざまな機能が追加できます。
Lightning無料版では「VK Blocks」「VK All in One Expansion」を入れるとより魅力的なサイト制作や多機能なサイト運営を行うことができます
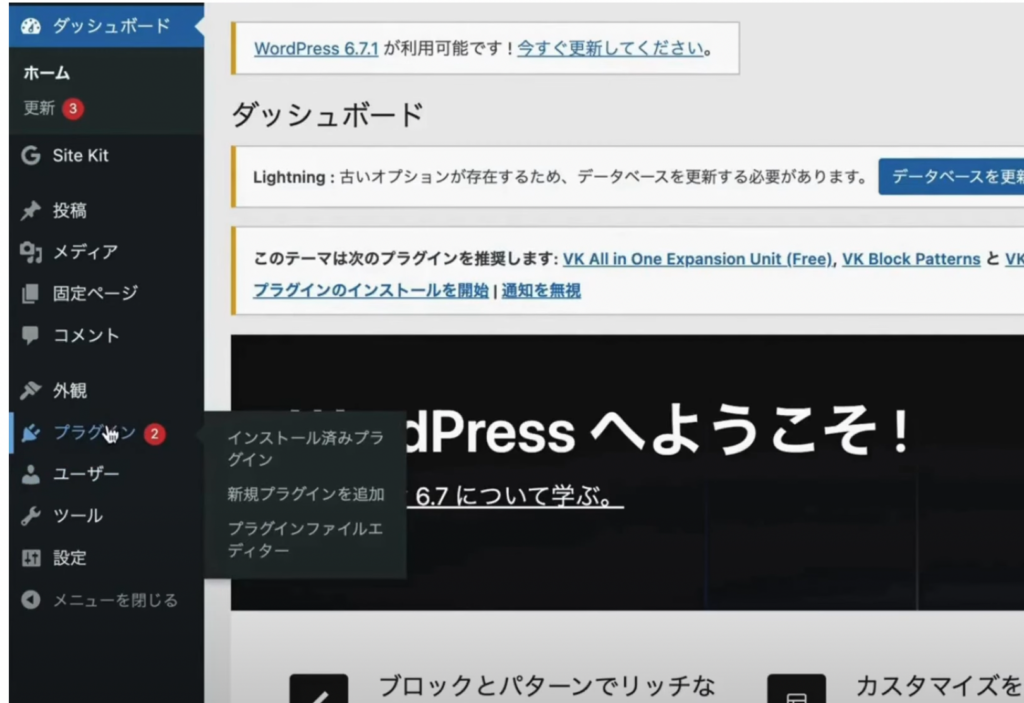
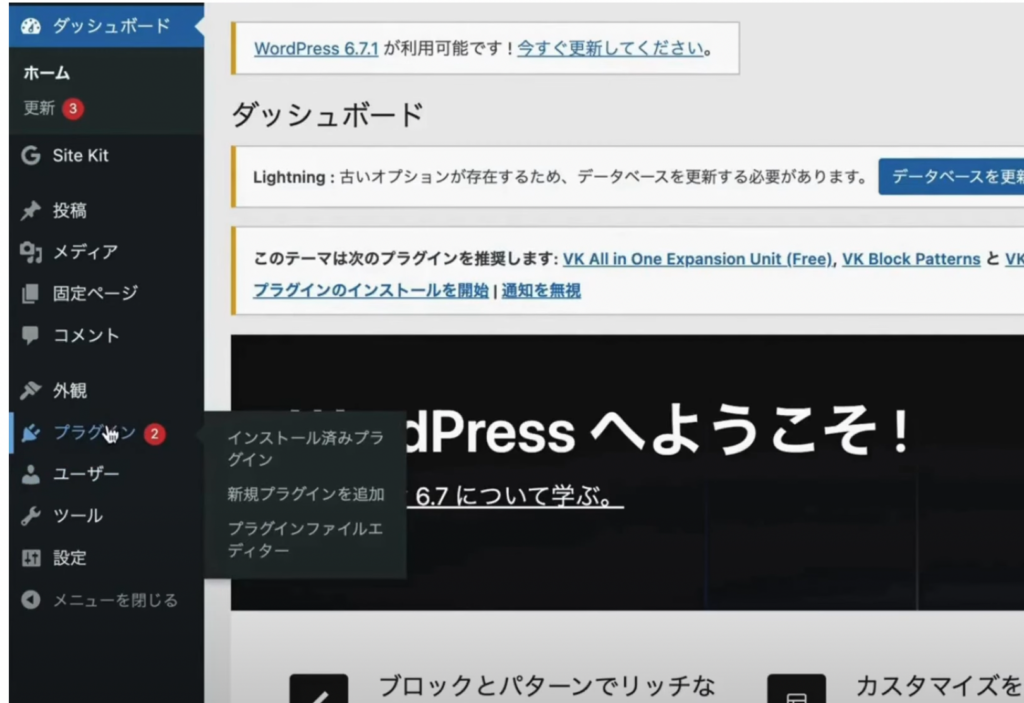
まとめ
ロリポップ!を使えば、初心者でも簡単にWordPressをインストールできます。また、WordPressテーマのLightningをインストールすればプロフェッショナルなデザインを適用することもできます。この記事を参考に、ぜひあなたのサイトを立ち上げてみてください。
使用したサービスの公式ページ
- レンタルサーバー契約 ロリポップ!
- コーポレートサイトにおすすめ! 株式会社ベクトルのLightning
▼こちらの記事もおすすめ
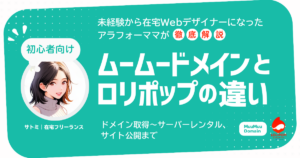
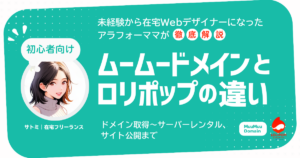
ウェブワークガイド|サトミ SNSのフォローもお待ちしてます!
こちらの記事もおすすめ▼